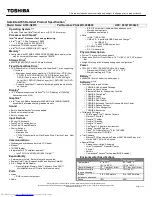First Printing — February 1995
Copyright 1995
Copyright 1995
NEC Technologies, Inc.
NEC Corporation
1414 Massachusetts Avenue
7-1 Shiba 5-Chome, Minato-Ku
Boxborough, MA 01719
Tokyo 108-01, Japan
All Rights Reserved
All Rights Reserved
PROPRIETARY NOTICE AND LIABILITY DISCLAIMER
The information disclosed in this document, including all designs and related materials, is
the valuable property of NEC Corporation (NEC) and/or its licensors. NEC and/or its licen-
sors, as appropriate, reserve all patent, copyright and other proprietary rights to this docu-
ment, including all design, manufacturing, reproduction, use, and sales rights thereto, except
to the extent said rights are expressly granted to others.
The NEC product(s) discussed in this document are warranted in accordance with the terms
of the Warranty Statement accompanying each product. However, actual performance of
each such product is dependent upon factors such as system configuration, customer data,
and operator control. Since implementation by customers of each product may vary, the
suitability of specific product configurations and applications must be determined by the
customer and is not warranted by NEC.
To allow for design and specification improvements, the information in this document is
subject to change at any time, without notice. Reproduction of this document or portions
thereof without prior written approval of NEC is prohibited.
FastFacts, and NEC SVGA, are U.S. trademarks of NEC Technologies, Inc.
All other product, brand, or trade names used in this publication are the trademarks or registered
trademarks of their respective trademark owners.
Summary of Contents for VERSA P
Page 15: ...xii Contents ...
Page 84: ...Section 3 ...
Page 93: ...Section 3 ...
Page 94: ...3 16 Options ...
Page 121: ...Troubleshooting and Repair 4 18 ...
Page 129: ...4 24 Troubleshooting and Repair ...
Page 156: ...5 14 Troubleshooting and Options for the Docking Station II ...
Page 164: ...5 20 Troubleshooting and Options for the Docking Station II ...