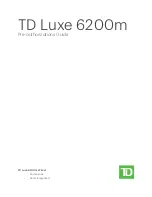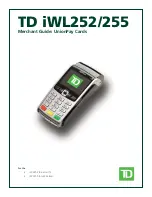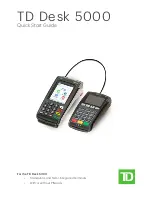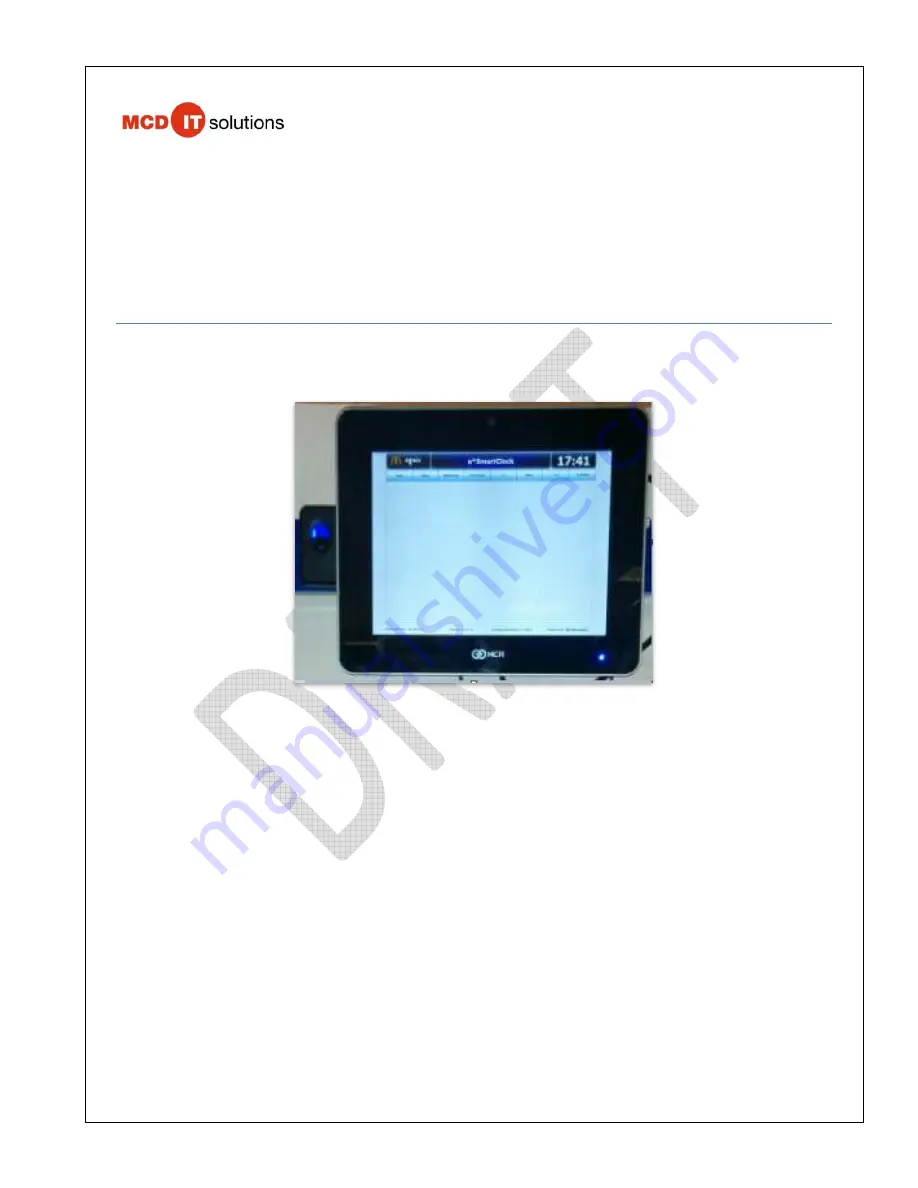
US-IT Restaurant Architecture Team
Installation Guide
NCR P1235 e*SmartClock
Last Updated: 12/6/16
Copyright Notice
The document contains confidential and proprietary information of McDonald’s Corporation. Except with the express prior written permission from
McDonald’s Corporation this document and the information contained herein may not be published, disclosed or used for any other purpose except for that
which it is being provided.