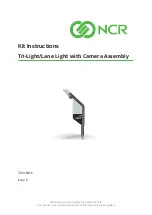Reviews:
No comments
Related manuals for 7360-K066

7 Series
Brand: Daavlin Pages: 13

7 Series
Brand: Daavlin Pages: 27

S1
Brand: Napoleon Pages: 2
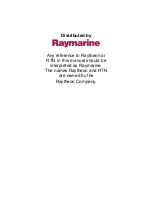
V800
Brand: Raytheon Pages: 62

1450
Brand: 3M Pages: 2

EN5550SH
Brand: Makita Pages: 10
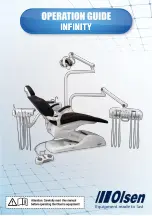
Infinity
Brand: Olsen Pages: 56

K Series
Brand: Waterous Pages: 5

TS-12
Brand: 3TECH Pages: 32

Compact 500
Brand: 4EVAC Pages: 15

medialon Showmaster Go
Brand: 7th Sense Pages: 9

FES-200 W3
Brand: Abicor Binzel Pages: 92

X10
Brand: Eaton Pages: 21

Pulsar
Brand: NANO Pages: 4

ECHO
Brand: Hagerman Pages: 4

EK087
Brand: hager Pages: 2

TECSHOW QUAD SPIDER 60
Brand: Ampro Pages: 9

HS 100
Brand: Taurus Pages: 24