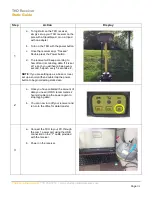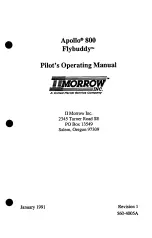Summary of Contents for Oudie 2
Page 1: ...2003 2015 Naviter d o o Manual for Oudie 2 Last modified 9 12 2015 version 6 50...
Page 6: ...Part I...
Page 10: ...Part II...
Page 14: ...Oudie 2 9 2003 2015 Naviter d o o 5 Press Update and wait until the process is finished...
Page 23: ...Part III...
Page 61: ...How to 56 2003 2015 Naviter d o o...
Page 62: ...Oudie 2 57 2003 2015 Naviter d o o...
Page 66: ...Part IV...
Page 80: ...Part V...
Page 82: ...Part VI...
Page 84: ...Part VII...
Page 119: ...Menu 114 2003 2015 Naviter d o o...
Page 120: ...Part VIII...
Page 160: ...Part IX...
Page 168: ...Oudie 2 163 2003 2015 Naviter d o o...
Page 169: ...Part X...
Page 171: ...Part XI...
Page 174: ...Part XII...
Page 176: ...Part XIII...
Page 178: ...Part XIV...
Page 185: ...Index 180 2003 2015 Naviter d o o Y yellow 70 92 Z Zoom 87 101...