Reviews:
No comments
Related manuals for 40 Easy

GT-200
Brand: Navisys Technology Pages: 3

ALLROUND Finder 4G
Brand: PAJ GPS Pages: 3
Gps tracker
Brand: GPSMileageTracker Pages: 5

X3-09
Brand: Nextar Pages: 1

RoadMate 9200-LM
Brand: Magellan Pages: 45

LY?90MT
Brand: Origin Pages: 17
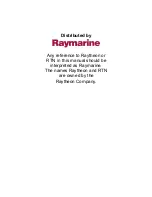
Raynav 7000
Brand: Raymarine Pages: 67

gv300vc
Brand: Queclink Pages: 21

GSM/GPRS/GPS OUTLINK 950
Brand: GPS-TEKNIK Pages: 15

TK5000
Brand: GPS Vision Pages: 33

364000
Brand: Bushnell Pages: 28

AIR Pro BT
Brand: Digifly Pages: 46

EMViewer NFP Kit
Brand: YIC Technologies Pages: 5

REB-4315
Brand: RoyalTek Pages: 18

REB-1315LPX
Brand: RoyalTek Pages: 23

RCD-3000
Brand: RoyalTek Pages: 21

AAT
Brand: MyFlyDream Pages: 30

A1
Brand: APLICOM Pages: 8

















