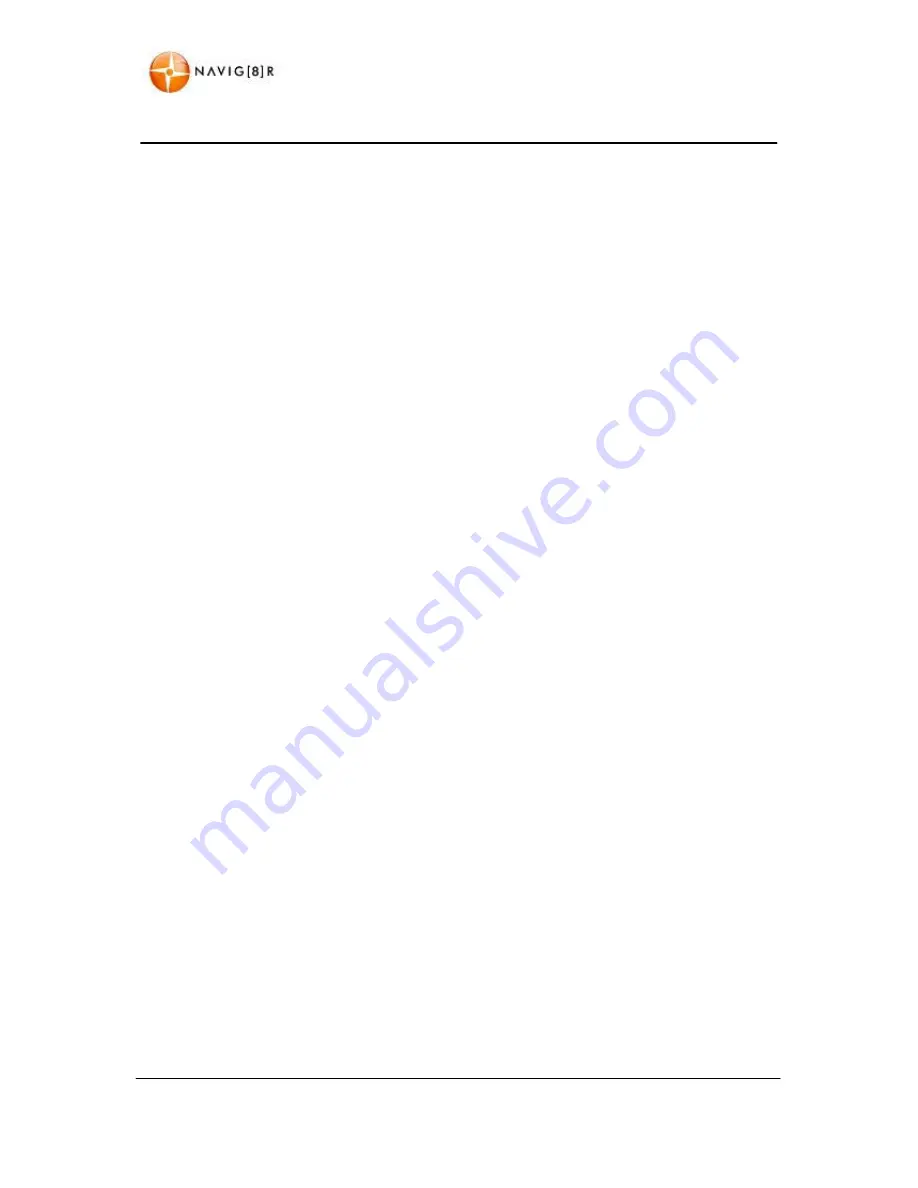
1
www.navig8r.com.au
TABLE OF CONTENTS
Contents
Important Notices and Warnings ................................................................... 5
This documentation ............................................................................................................................ 5
Global Positioning System ................................................................................................................... 5
Precautions .......................................................................................................................................... 5
What’s in the box ........................................................................................... 6
1 Getting to Know Your Navig8r GPS .............................................................. 6
1.1 Warning ......................................................................................................................................... 7
1.2 Before Using Your Navig8r GPS Unit ............................................................................................. 7
1.3 Mounting the GPS Unit in Your Vehicle ........................................................................................ 8
1.4 Connecting the Car Charger .......................................................................................................... 8
NAVIGATION .................................................................................................. 9
Before Using the Navig8r Please Read the Following ....................................................................... 10
Key Features ...................................................................................................................................... 10
2 Getting started with your Navig8r GPS System .......................................... 11
2.1 Start up Screen: the Navigation menu ........................................................................................ 13
2.2 Buttons and other controls on the screen .................................................................................. 14
2.2.1 Using keyboards ....................................................................................................................... 15
2.2.2 beyond single screen taps. ....................................................................................................... 16
2.3 Map screen .................................................................................................................................. 17
2.3.1 Navigating on the map ............................................................................................................. 17
2.3.2 Position markers ....................................................................................................................... 19
2.3.2.1 Vehimarker and Lock-on-Road .............................................................................................. 19
2.3.2.2 Selected map location (Cursor) ............................................................................................. 19
2.3.3 Objects on the map .................................................................................................................. 20
2.3.3.1 Streets and roads .................................................................................................................. 20
2.3.3.2 Turn preview and Next Street ............................................................................................... 20
2.3.3.3 Elements of Active Route ...................................................................................................... 21
2.3.4 Manipulating the Map .............................................................................................................. 22
2.3.5 Quick Menu .............................................................................................................................. 23
Содержание GPS-P43B
Страница 9: ...9 www navig8r com au NAVIGATION NAVIGATION...
Страница 87: ...87 www navig8r com au HARDWARE Hardware...
















