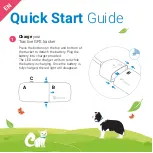www.navig8r.com.au/G35
1
TABLE OF CONTENTS
Contents:
HARDWARE
1 Important notices and warnings.................................................................. 5
1.1 Global Positioning System ................................................................................................ 5
1.2 Precautions ....................................................................................................................... 5
2 Getting started ............................................................................................ 6
3 Getting to know your G35 Navig8r .............................................................. 6
4 Warning ...................................................................................................... 7
5 Before using your gps unit ........................................................................... 7
6 Mounting the GPS unit in your vehicle. ....................................................... 7
7 Connecting the car charger ......................................................................... 8
8 Main system menu ...................................................................................... 9
8.1 Time Icon ........................................................................................................................ 10
8.2 Volume Icon ................................................................................................................... 10
8.3 Battery Icon .................................................................................................................... 10
8.4 Navigation ...................................................................................................................... 10
8.5 GPS Receiver ................................................................................................................... 10
9 Travel kit ................................................................................................... 11
9.1 MP3 Player ..................................................................................................................... 11
9.2 MP4 Player ..................................................................................................................... 12
9.3 Photo Viewer .................................................................................................................. 13
9.4 E-Book Viewer ................................................................................................................ 14
9.5 Games ............................................................................................................................. 14
9.6 Backlight ......................................................................................................................... 15
9.7 Volume ........................................................................................................................... 15
9.8 Time and Date ................................................................................................................ 16
9.9 Calibrate ......................................................................................................................... 16
9.10 Languages ..................................................................................................................... 17
9.11 About ............................................................................................................................ 17
10 Connecting the GPS to the computer ...................................................... 17
14 Trouble shooting ..................................................................................... 18
NAVIGATION
15 Before using the G35 Navig8r please read the following ......................... 20
16 Key features ............................................................................................ 20
17 Getting Started with Your G35 Navig8r GPS system................................. 20
18 Main map screen ..................................................................................... 22