Отзывы:
Нет отзывов
Похожие инструкции для TRAKTOR KONTROL S2

V50
Бренд: Yamaha Страницы: 78

8200
Бренд: Fast Страницы: 42

V60
Бренд: DARAY Страницы: 28

4500
Бренд: Backyard Play Systems Страницы: 64
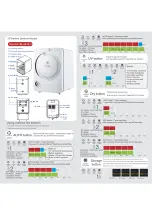
3G
Бренд: Haenim Страницы: 2
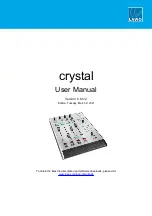
crystal
Бренд: LAWO Страницы: 459

60700
Бренд: earline Страницы: 13

HI 98311
Бренд: Hanna Instruments Страницы: 2

HI981520
Бренд: Hanna Instruments Страницы: 2

HALO 2
Бренд: Hanna Страницы: 12

T04
Бренд: Hanil Страницы: 24

Supra R17
Бренд: Hanil Страницы: 32

Component R12
Бренд: Hanil Страницы: 24

358
Бренд: Taylor Страницы: 60

Model 5
Бренд: TANDBERG Страницы: 23

4431
Бренд: Backyard Play Systems Страницы: 73

AC
Бренд: NatureZap Страницы: 2

ProFire Lightbridge
Бренд: M-Audio Страницы: 8

















