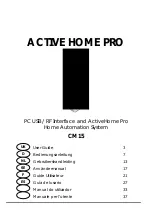1
Using your iBridge
®
IBR-ITAB Series
Z-Wave
®
Home Automation System
R
33
3 B
a
yv
ie
w
Ave
nue,
Am
ity
ville,
N
ew
Y
o
rk
1
1701
F
o
r S
a
le
s and R
epai
rs
, (800) 645-9445
F
o
r
T
e
chni
ca
l S
e
rv
ic
e,
(800) 645-9440 or v
is
it us
at
h
ttp
://t
ec
h
.n
a
p
c
o
s
ec
u
rit
y.
co
m
/
(N
ot
e:
T
ech
n
ical
S
e
rv
ice is fo
r sec
u
ri
ty
pro
fession
als on
ly
)
P
ubl
ic
ly
traded on
NA
S
D
A
Q
Sy
m
bol
: N
S
S
C
© NAPCO 2013
OI378B 12/13