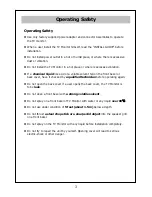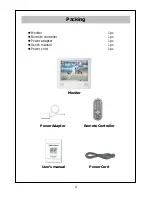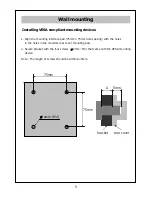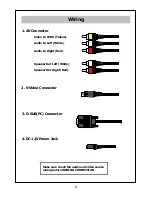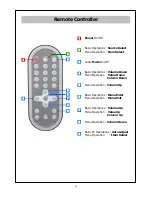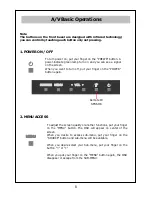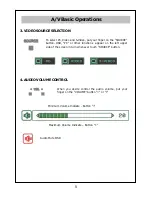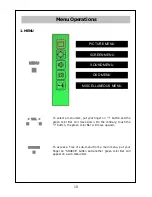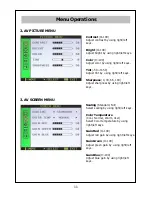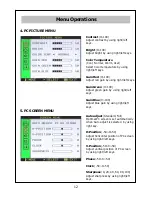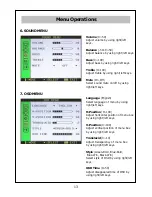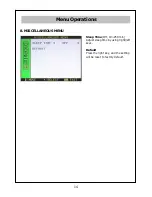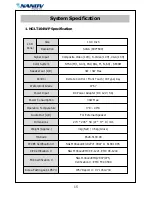Reviews:
No comments
Related manuals for NGLT104WP

HLH26ATBB - 26" LCD TV
Brand: Haier Pages: 48

LE40A4E1FHD
Brand: Teac Pages: 38

Viera TC-L39B6X
Brand: Panasonic Pages: 2
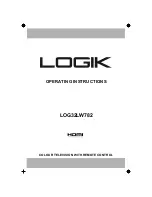
LOG32LW782
Brand: Logik Pages: 47

PHONEBROADBAND TV
Brand: TDS Pages: 37

FDUS50F1A
Brand: Furrion Pages: 29

27GT530YX51
Brand: GE Pages: 55

DLT-32C2
Brand: Daewoo Pages: 56

32-191F3DB
Brand: Bush Pages: 31

APL3268FD
Brand: Akura Pages: 21

TV-4689TFT
Brand: Premier Pages: 17

LE5050FHD
Brand: Teac Pages: 2

TL42E8UF
Brand: Parker Pages: 20

LE220EM3
Brand: Emerson Pages: 1

LTDN42V68US
Brand: Emerson Pages: 23

LC401EM2F
Brand: Emerson Pages: 33

LC401EM2
Brand: Emerson Pages: 33

LC407EM1
Brand: Emerson Pages: 37