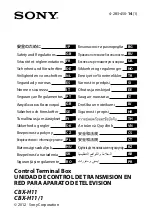Programmable Operator Terminal
Reference Manual
(Operation)
.
Applicable Product
●
GV42C
●
GV52S
●
GV62S
This manual was created using Adobe Acrobat.
Adobe, the Adobe logo, and Acrobat are trademarks
of Adobe Systems Incorporated.
Buy: www.ValinOnline.com | Phone 844-385-3099 | Email: [email protected]
Summary of Contents for GV42C
Page 2: ...Buy www ValinOnline com Phone 844 385 3099 Email CustomerService valin com...
Page 4: ...Buy www ValinOnline com Phone 844 385 3099 Email CustomerService valin com...
Page 12: ...Buy www ValinOnline com Phone 844 385 3099 Email CustomerService valin com...
Page 20: ...Buy www ValinOnline com Phone 844 385 3099 Email CustomerService valin com...
Page 22: ...Buy www ValinOnline com Phone 844 385 3099 Email CustomerService valin com...
Page 134: ...Buy www ValinOnline com Phone 844 385 3099 Email CustomerService valin com...
Page 264: ...Buy www ValinOnline com Phone 844 385 3099 Email CustomerService valin com...
Page 302: ...Buy www ValinOnline com Phone 844 385 3099 Email CustomerService valin com...
Page 316: ...Buy www ValinOnline com Phone 844 385 3099 Email CustomerService valin com...
Page 362: ...Buy www ValinOnline com Phone 844 385 3099 Email CustomerService valin com...
Page 394: ...Buy www ValinOnline com Phone 844 385 3099 Email CustomerService valin com...
Page 414: ...Buy www ValinOnline com Phone 844 385 3099 Email CustomerService valin com...
Page 430: ...Buy www ValinOnline com Phone 844 385 3099 Email CustomerService valin com...
Page 458: ...Buy www ValinOnline com Phone 844 385 3099 Email CustomerService valin com...