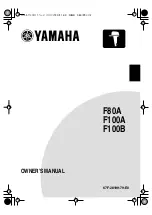1
<
變數
1>
Contents
Contents
Safety Information ...........................................................................................2
Specifications ...................................................................................................3
Rear I/O Panel .................................................................................................6
M2_1: M.2 Wi-Fi/ Bluetooth module slot ...........................................................8
CPU Socket .........................................................................................................9
DIMM Slots .......................................................................................................10
PCI_E1: PCIe Expansion Slot ...........................................................................10
SATA1~4: SATA 6Gb/s Connectors ...................................................................11
JFP1, JFP2: Front Panel Connectors ...............................................................11
M2_2: M.2 Slot ..................................................................................................12
JPWR1~2: Power Connectors ..........................................................................13
JUSB1: USB 2.0 Connector ..............................................................................13
JUSB2: USB 3.1 Gen1 Connector .....................................................................14
JAUD1: Front Audio Connector ........................................................................14
JCOM1: Serial Port Connector .........................................................................14
CPUFAN, SYSFAN1: Fan Connectors ...............................................................15
JCI1: Chassis Intrusion Connector ..................................................................16
JBAT1: Clear CMOS (Reset BIOS) Jumper .......................................................16
Entering BIOS Setup.........................................................................................17
Resetting BIOS .................................................................................................18
Updating BIOS ..................................................................................................18
EZ Mode ............................................................................................................19
Advanced Mode ...............................................................................................19
7/ 8.1/ 10 .........................................................................21
Thank you for purchasing the MSI
®
motherboard
H170I PRO/
H170I PRO AC
. This User Guide gives information about
board layout, component overview and BIOS setup.
Summary of Contents for H170I PRO
Page 22: ...22 NOTE NOTE ...
Page 44: ...22 NOTE NOTE ...
Page 66: ...22 NOTE NOTE ...
Page 88: ...22 Anmerkung Anmerkung ...
Page 110: ...22 Примечание Примечание ...
Page 132: ...22 备注 备注 ...
Page 154: ...22 注意 注意 ...
Page 176: ...22 注記 ...