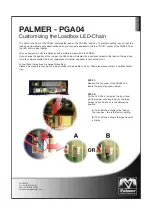Summary of Contents for MHC CLASSIC
Page 35: ...MHC Classic v3 0 Quick Start Guide 29 Notes ...
Page 36: ...MHC Classic v3 0 Quick Start Guide 30 Notes ...
Page 51: ...MHC Classic v3 0 Quick Start Guide 45 Notes ...
Page 52: ...MHC Classic v3 0 Quick Start Guide 46 ...
Page 56: ...MHC Classic v3 0 Quick Start Guide 50 Notes ...
Page 58: ...MHC Classic v3 0 Quick Start Guide 52 Notes ...
Page 61: ...MHC Classic v3 0 Quick Start Guide 55 Notes ...
Page 62: ...MHC Classic v3 0 Quick Start Guide 56 ...