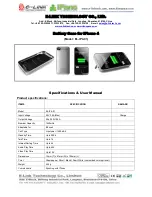email & internet
photos & videos
bluetooth
™
contacts
tips & tricks
music
calls
messages
menu map
PC connection
basics
let’s go
personalise
GO TO
acc
essor
i
es:
www.motorola.com
Gett
i
n
g
St
a
rted Gu
i
de
more
i
nform
a
t
i
on
MOTO
TM
EX30 0
congratulations!
your phone
location & navigation
congratulations!
Whether you’re a talker, a texter, or just love listening
to the music on the move, EX300 does it all.
We’ve crammed all the main features of your phone
into this handy guide—you can even take the guide
with you.
If you’d like even more information about how to use
your new EX300, visit
www.motorola.com/support
.
So, let’s go.
Note:
Your phone may not appear exactly as the
images in this guide. However, all key locations,
sequences and functions are the same.
y
o
u
r
p
h
o
n
e
Volume keys
End key
USB
c
onne
c
tor
C
a
ll key
Centre key
N
a
v
iga
t
i
on key
Charge or connect a
headset.
Power Key
C
a
mer
a
key
Tou
c
hs
c
reen
Goo
g
le M
ap
s key*
*
Country de
p
endent
L
a
ny
a
rd
messages
send an SMS or MMS
1
Touch
>
Messaging
>
Create message
.
2
Enter your message.
Tip:
Touch
to switch capitalisation modes, and
touch
T9
to switch text entry modes.
3
Touch
OK
when you have entered your message.
Touch the icons at the bottom of the screen to
add pictures, videos and more.
4
Touch
>
Add from contacts
or
Enter number
.
5
Touch
Send
.
read messages
When you receive a message you will see
1 Unread
Message
on your screen. Touch it to open the message.
calls
make calls
Enter a number and press
.
answer calls
When your phone rings or vibrates,
press .
end a call
Press .
redial number
1
From the home screen, press
to see a list of
All
recent calls.
2
Scroll to the entry you want and press
.
emergency calls
To call an emergency number, enter
the emergency number and press
.
Your service provider programmes emergency phone
numbers, (such as 999 or 112), that you can call under
any circumstances, even when your phone is locked.
Emergency numbers vary by country. Your phone’s
pre-programmed emergency number(s) may not work
in all locations, and sometimes an emergency call
cannot be placed due to network, environmental or
interference issues.
music
recent calls
To see your
Dialed
,
Received
and
Missed
calls, press
from
the home screen.
add widgets
To add widgets to your home screen, such as
Music
Player
,
Google Search
and
Calendar
, touch and hold an empty spot
until you see the
Widgets
menu.
auto keypad lock
To automatically lock your keypad, touch
>
Settings
>
Phone settings
>
Auto keypad lock
.
voicemail
From the home screen, touch
, then touch and
hold
1
. If your voicemail number is preset, you will
connect.
backlight time
To set how long your backlight stays on, touch
>
Settings
>
Display settings
>
Backlight time
.
To use the music player, insert a microSD memory
card (optional). The music player supports MP3, MIDI
and AMR music formats.
play music
Touch
>
Music
controls
Tip:
To create a playlist, set the song as your ringtone
and more, touch
Options
.
Tip:
To access music stored on your microSD
memory card, touch
>
My files
>
Memory card
tab.
function
play/pause
Touch /
.
next/previous
song
Touch /
.
volume
Press the side volume
keys
up
or
down
.
Contacts
Messaging
• Create message
• Inbox
• Drafts
• Sent
• Outbox
• Email
• Templates
• Broadcast inbox
• Settings
Music
My files
• Phone
• Memory card
Tools
• Alarms
• Calendar
• My reminders
• Memo
• World time
• Voice recorder
• Calculator
• Converter
• Stopwatch
• Timer
• Synchronise
This is a standard main menu layout. Your
phone’s menu may be a little different.
Camera
Calls
• All
• Missed
• Received
• Dialled
FM radio
Settings
• Profiles
• Phone settings
• Display settings
• Touch settings
• Call settings
• Connectivity
• Network
• Applications
• Security
Applications
G
oogle Maps
Interactive
le
t’s
g
o
4H
1
2
3
4
5
6
cover off
SIM in
m
icroSD in
battery in
cover on
charge up
basics
turn it on & off
Press and hold
(on top of the phone) for a few
seconds to turn the phone on/off.
touch tips
•
touch:
to choose an icon or option,
touch
it.
•
touch & hold:
To open special options,
touch and
hold
an icon or other item.
•
drag:
to scroll through a list or move slowly,
drag
across the touchscreen.
•
flick:
to scroll through a list or move quickly,
flick
across the touchscreen (drag quickly and release).
menu navigation
Press the
centre key
from the home screen to
select the highlighted option or simply touch the
option on the touchscreen.
Press the
navigation key
up
,
down
,
right
or
left
to highlight a menu option or simply flick
up
,
down
,
right
or
left
to highlight the option.
customise
set your wallpaper
Change the wallpaper to one that makes you smile.
Touch
>
Settings
>
Display settings
>
Wallpaper
set time & date
Touch
>
Settings
>
Phone settings
>
Date and Time
set ringtone & volume
Play it loud or keep it quiet, you choose.
Touch
>
Settings
>
Profiles
Choose a profile. Touch
Edit
to edit a profile.
set auto power
Choose when to receive calls and messages—really
useful stuff:
Touch
>
Settings
>
Phone settings
>
Auto power off
Google Maps
find your location
Touch
>
Google Maps
>
Menu
>
My Location
. Your
location is shown on the map as
. The bigger the
circle, the less accurate the location.
find any location
1
Touch
>
Google Maps
>
Menu
>
Search Map
.
2
Enter text in the search map, such as an address,
business or city.
3
Touch
OK
.
get directions
1
Touch
>
Google Maps
>
Menu
>
Get Directions
.
2
Enter a
Start Point
and
End Point
.
3
Select your mode of transport (
Driving
,
Transit
or
Walking
),
then t
ouch
Show directions
.
4
When you have finished, touch
Menu
>
Clear Map
.
phonebook
save contacts
1
From the home screen, touch
Dialer
>
enter
number
>
Options
>
Save number
.
2
Select to save the contact to
Phone
or
SIM
, then
enter the contact details and touch
Save
.
call contacts
1
Touch
>
Contacts
.
2
Press
up
or
down
, to scroll through the list to
highlight the contact’s number.
Tip:
Press
right
or
left
to switch between
Contacts
and
Groups
.
3
Press .
Bluetooth
connect new devices
1
Make sure the device you are pairing with is in
discoverable
mode.
2
Touch
>
Settings
>
Connectivity
>
Bluetooth
>
Search
devices
.
3
Your phone lists the devices it finds within range.
Touch a device name to connect with it.
4
If necessary, touch
Yes
,
OK
or enter the device
passkey (such as
0000
) to connect to the device.
To
automatically reconnect
your phone with a
paired device, simply turn the device on.
To
automatically disconnect
your phone from a
paired device, simply turn the device off.
To
send
a media file or contact, open the item that
you want to transfer, then touch
Options
>
Send
>
Via
Bluetooth
.
photos & videos
1
To access the camera, touch
>
>
Camera
.
To access the video camera, press
>
>
Video camera
.
2
Press
to take your photo or to start/stop the
video, then to:
Set the photo as your
Wallpaper
or
Contact image
, touch
.
Send the photo or video by
Message
,
or
Bluetooth
, touch
.
To
play
the video, touch
.
To
delete
the photo or video, touch
.
To
return to the viewfinder
, touch
.
To
transfer
photos or videos to/from your memory
card, use a microSD memory card reader on your
computer.
USB drag & drop
To
set up
your email, touch
>
Messaging
>
and follow the on-screen instructions.
To
view
your email inbox, touch
>
Messaging
>
>
email account
.
Tip:
Touch
Options
>
Extract
to copy URL or phone
numbers in emails.
surf the web
Note:
It is strongly recommended that you purchase
a data plan that meets your needs. Contact your
service provider for details.
1
From the home screen, touch
then enter the
website address.
2
Touch .
To save a website as a
bookmark
, touch
>
My
Bookmarks
. To
zoom
in/out, touch
. To
close
a window
or
switch
open windows, touch
>
Window
>
Close
window
or
Switch window
.
status indicators
To
use your phone as a modem
, connect your
phone to your PC via the USB cable, then:
1
Ensure that the USB device is displayed in Device
Manager on your PC.
2
To set up the Internet connection, use the
Windows™ internet wizard on your PC or install
and run the Internet wizard application on your
phone.
Note:
Only Windows 2000™, Windows XP™,
Windows 7™ and Windows Vista™ are supported.
To
read the files saved on your phone’s microSD
card
:
1
Insert the microSD card into your phone, then
connect your phone to your PC via the USB cable.
2
Select
File Transfer
on your PC and follow the
instructions. The phone is in offline mode when
switching to File Transfer mode.
Tip:
To download PC Suite, go to:
http://www.motorola.com/mypcsuite.
Note:
USB cable and/or SD card may be optional and
may not be shipped with your phone.
31010CVC
31010CVC.fm Page 1 Tuesday, July 13, 2010 1:36 PM