Reviews:
No comments
Related manuals for PAYD
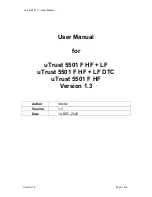
uTrust 5501F
Brand: Identiv Pages: 5

uTrust 5501F
Brand: Identiv Pages: 79

TS-30
Brand: NAFVJGS Pages: 131

M-Class Mark II
Brand: Datamax Pages: 6

CDA-9831R
Brand: Alpine Pages: 71

BV765BLC
Brand: Boss Audio Systems Pages: 23

RT800
Brand: Gearmore Pages: 26

NI Vision NI PCI-1424
Brand: National Instruments Pages: 28

AquaTronics MS250
Brand: ASA Electronics Pages: 5

81000A
Brand: Chapin Pages: 20

IVC-100G
Brand: ICP Electronics Pages: 35

TC300 Series
Brand: TSC Pages: 63

EX94241
Brand: TOPSCCC Pages: 2

Heron D110
Brand: Datalogic Pages: 21

MXD26
Brand: Dual Pages: 12

GCE2815PLL
Brand: Goodmans Pages: 19

CD-3090R
Brand: Boss Audio Systems Pages: 8

P-300
Brand: Farpointe Data Pages: 2

















