Reviews:
No comments
Related manuals for 1000 Shelf Lift
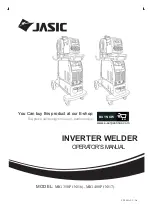
MIG 350P
Brand: Jasic Pages: 30

RTM512
Brand: RTRMAX Pages: 14

TAS-UNI
Brand: probst Pages: 33

GH5T
Brand: Sumner Pages: 10

2301E-HT
Brand: Woodward Pages: 84

Universal XL HD Lifter
Brand: Garage Smart Pages: 21

M315G
Brand: Kemppi Pages: 51

R7ML-EA8
Brand: M-system Pages: 3

AT-05
Brand: Fenix Pages: 24

MMA 160S
Brand: R-Tech Pages: 17

DE-3000+ Series
Brand: Altronic Pages: 77

Retro-DWS
Brand: Heat Line Pages: 12

9244
Brand: NI Pages: 28

ValProbe RT
Brand: Kaye Pages: 168

I/O SYSTEM 750 750-671
Brand: WAGO Pages: 256

062375
Brand: GYS Pages: 36

VIPER CUT 30Mk II
Brand: Xcel-Arc Pages: 24

201 TIG PFC
Brand: ASKAYNAK Pages: 24

















