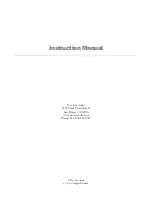Summary of Contents for DigiWalker C320
Page 1: ...MioMap v3 3 C320 Navigation software for MioMap v3 3 C320 US English July 2007 v1 00 ...
Page 8: ...8 ...
Page 87: ...87 ...
Page 1: ...MioMap v3 3 C320 Navigation software for MioMap v3 3 C320 US English July 2007 v1 00 ...
Page 8: ...8 ...
Page 87: ...87 ...