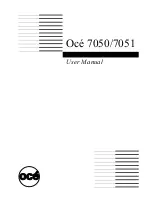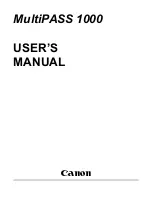Rev. /
IVZ-1
Table of Contents
1
Introduction
1.1
We Want You to Be a Satisfied Customer ..................................1-1
1.2
What Is Energy Star®? .................................................................1-2
1.3
Guide to this Manual.....................................................................1-3
How Is this Manual Structured? ......................................................1-3
A Brief Explanation of the Conventions Used in this Manual ..........1-4
A Brief Explanation of Important Concepts and Symbols ...............1-5
2
Getting to Know Your Copier
2.1
System Overview ..........................................................................2-1
Digital Copier Di181 ........................................................................2-1
8MB Extended Memory (Option).....................................................2-3
Automatic Document Feeder AF-5 (Option)....................................2-3
Paper Feed Cabinet (Option) ..........................................................2-4
2.2
The Safe Use of Your Copier........................................................2-5
Laser Safety ....................................................................................2-7
Internal Laser Radiation ..................................................................2-7
Safety Label ....................................................................................2-8
2.3
Transporting the Copier ...............................................................2-9
2.4
Setting Up the Copier ...................................................................2-9
Environmental Requirements..........................................................2-9
Installation Site................................................................................2-9
Space Requirements for the Copier..............................................2-10
Storing Supplies ............................................................................2-10
2.5
Power Requirements ..................................................................2-11
Voltage and Frequency Tolerances ..............................................2-11
2.6
Turning the Copier ON/OFF .......................................................2-11
Turning the Copier ON ..................................................................2-11
Turning the Copier OFF ................................................................2-12
2.7
Control Panel Keys and Indicators............................................2-13
Control Panel Left Side .................................................................2-13
Control Panel Right Side...............................................................2-14
Display Panel ................................................................................2-15
2.8
Please Observe these Precautions ...........................................2-16
2.9
Proper Use of Your Copier .........................................................2-16
Summary of Contents for Di181
Page 100: ...6 Troubleshooting 6 24 Rev ...