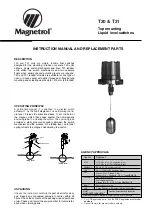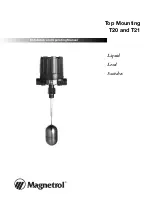International HQ
Jerusalem, Israel
Tel: + 972 2 535 9666
[email protected]
North
American
HQ
Linden
,
New Jersey
Tel: + 1 908 4862100
[email protected]
European HQ
Dübendorf, Switzerland
Tel: + 41 1 823 8000
[email protected]
Italy
Rome
Tel: + 39 06 8209 7902
[email protected]
www.minicom.com
Customer support - [email protected]
© Copyright Minicom Advanced Systems Ltd.
5UM20121 V1.3 9/04
DX System
Operating Guide
Rackit
®
Technology Corporation
274 Madison Avenue, New York, NY 10016
Tel: (212) 679-0050 • Fax: (212) 679-0040
1 . 8 0 0 . 6 3 6 . 3 4 3 4
www.RackitTechnology.com
Technology Corporation
®
Supported by:
Summary of Contents for DX 432
Page 36: ...DX SYSTEM 35 ...