Reviews:
No comments
Related manuals for AccessPoint

3000 Series
Brand: BAC Pages: 24

Toughbook CF-28 Series
Brand: Panasonic Pages: 12

BKM3DWK
Brand: Montezuma Pages: 24

Nuvo-8108GC Series
Brand: Neousys Technology Pages: 142
IRIS Indigo
Brand: Silicon Graphics Pages: 228

ThinkCentre M920s
Brand: Lenovo Pages: 80

ThinkCentre M725s
Brand: Lenovo Pages: 72

ThinkCentre M720s
Brand: Lenovo Pages: 80

ThinkCentre M720t
Brand: Lenovo Pages: 86

ThinkCentre M72e
Brand: Lenovo Pages: 140

ThinkCentre Edge 71
Brand: Lenovo Pages: 230

IdeaCentre 700 Series
Brand: Lenovo Pages: 2

ideacentre 620S
Brand: Lenovo Pages: 2

IdeaCentre 3015
Brand: Lenovo Pages: 1

ideacentre 720
Brand: Lenovo Pages: 11

IdeaCentre 310S-08IGM
Brand: Lenovo Pages: 8
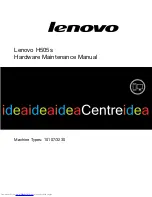
ideaCentre H505s
Brand: Lenovo Pages: 49

ideaCentre H500s
Brand: Lenovo Pages: 51

















