Reviews:
No comments
Related manuals for RoadMate N477
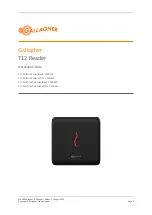
T12
Brand: Gallagher Pages: 13

VX4010
Brand: Jensen Pages: 6

VM9414
Brand: Jensen Pages: 4

VM9213 - Touch Screen MultiMedia Receiver
Brand: Jensen Pages: 88

Phase Linear CD1213
Brand: Jensen Pages: 46

VX3022
Brand: Jensen Pages: 4

VX3014
Brand: Jensen Pages: 31

VX3014
Brand: Jensen Pages: 4

VX3020
Brand: Jensen Pages: 48

FCT-335
Brand: Tech3E Pages: 8

SRT 6004
Brand: Strong Pages: 24

ActiveVent
Brand: Phonak Pages: 4

CR-H238I
Brand: Teac Pages: 44

Safety Radio Contact
Brand: Telcoma Automations Pages: 52

Star RF30
Brand: IDTECK Pages: 12

R-C11AD1
Brand: RADICAL Pages: 13

HK 3770
Brand: Harman Kardon Pages: 20

PRX-TSEC-STD-B
Brand: ICT Pages: 38

















