Reviews:
No comments
Related manuals for RoadMate 5190T

DVD55RWI
Brand: Cambridge Audio Pages: 4

MT-1
Brand: I-Trac Pages: 8

AMY-6M
Brand: Ublox Pages: 28

V120:DUO
Brand: optitrack Pages: 2

MT58
Brand: Unireach Pages: 6

Kapten NG
Brand: Kapsys Pages: 59
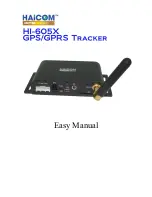
HI-605X
Brand: Haicom Pages: 41

BT2.5SR
Brand: F-Tech Pages: 10

Navian NJ-102
Brand: Navius Pages: 10

FM2200
Brand: Teltonika Pages: 45

eXplorist - Hiking GPS Receiver
Brand: Magellan Pages: 8

nuvi 1450LM
Brand: Garmin Pages: 8

GTrek
Brand: GTrek Pages: 32

Amber Swift A100
Brand: amber connect Pages: 6

ACC210
Brand: amber connect Pages: 15
GPS tracker device
Brand: Amber Alert GPS Pages: 27

BI 820 TREK OBD
Brand: BITREK Pages: 18

UM660
Brand: UniGuard Pages: 8

















