Reviews:
No comments
Related manuals for eXplorist 210

G31
Brand: YachtSafe Pages: 4

198
Brand: Raytheon Pages: 106

681
Brand: U-Tech Pages: 27

V4100
Brand: Xroad Pages: 62

GPSMAP 2106 - Marine GPS Receiver
Brand: Garmin Pages: 106

MY 1993
Brand: Hama Pages: 2

MP90-NB
Brand: Mictrack Pages: 11

Intelliroute TND-510
Brand: Rand McNally Pages: 148

GPS 165
Brand: Garmin Pages: 43

UM666A
Brand: UniGuard Pages: 6

Compasseo 800
Brand: Packard Bell Pages: 10

Roadstar
Brand: HCP Pages: 8
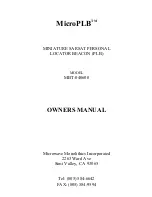
MicroPLB MBT-040600
Brand: Microwave Monolithics Incorporated Pages: 26

NAVA F30
Brand: BHCnav Pages: 38

Eclipse AVN2210p
Brand: TomTom Pages: 43

A12
Brand: i365gps Pages: 12

GPS/GSM 810
Brand: Genius Advanced technologies Pages: 17

gps navigator
Brand: Rand McNally Pages: 30

















