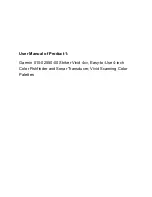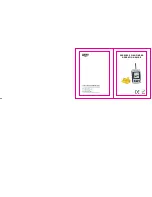Summary of Contents for HDS Gen3 Touch
Page 1: ...ENGLISH HDSGen3 Operator Manual lowrance com...
Page 2: ......
Page 8: ...8 Preface HDS Gen3 Operator Manual...
Page 14: ...14 Contents HDS Gen3 Operator Manual...
Page 57: ...Waypoints Routes and Trails HDS Gen3 Operator Manual 57...
Page 148: ...148 Alarms HDS Gen3 Operator Manual...
Page 156: ...156 Touchscreen operation HDS Gen3 Operator Manual...
Page 165: ......
Page 166: ...988 10740 001 0980...