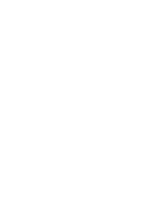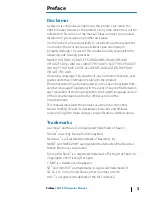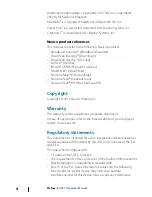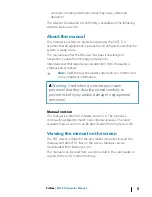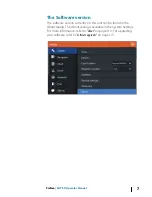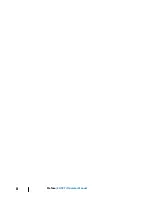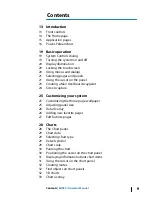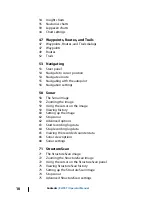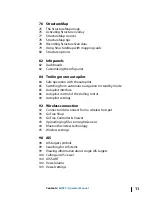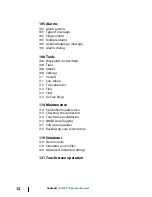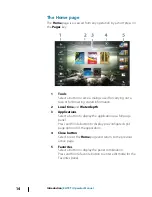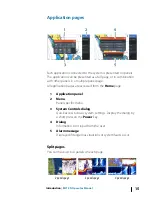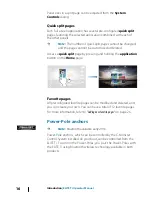Summary of Contents for ELITE TI
Page 1: ...ENGLISH ELITETi Operator Manual lowrance com...
Page 2: ......
Page 8: ...8 Preface ELITE Ti Operator Manual...
Page 107: ...Alarms ELITE Ti Operator Manual 107...
Page 122: ...122 Touchscreen operation ELITE Ti Operator Manual...
Page 129: ......
Page 130: ...988 11048 001 0980...