Reviews:
No comments
Related manuals for COBRA15

multiPos
Brand: ANZ Pages: 108

PC-EFTPOS i5100
Brand: bankSA Pages: 16

ONYX-215
Brand: Aaeon Pages: 47

QX1000
Brand: VeriFone Pages: 2

WebTV INT-W100
Brand: Sony Pages: 36
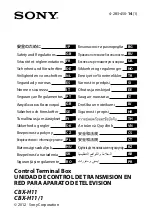
CBX-H11
Brand: Sony Pages: 72

PCS-6000
Brand: Sony Pages: 136

E100
Brand: G&L Pages: 177

VeriFone VX 680
Brand: First Data Pages: 15

Move5000
Brand: First Data Pages: 7

FD-30 PIN Pad
Brand: First Data Pages: 4

MA-717
Brand: DULUCK CLAZIO Pages: 10

ViVOpay Vendi
Brand: IDTECH Pages: 20

ViVOpay VP3320S
Brand: IDTECH Pages: 31

PTA0157
Brand: 3nStar Pages: 12

VTT-1000
Brand: IEI Technology Pages: 61

PANELVIEW +
Brand: Columbia Pages: 2

OLT-2300 Series
Brand: ZyXEL Communications Pages: 39

















