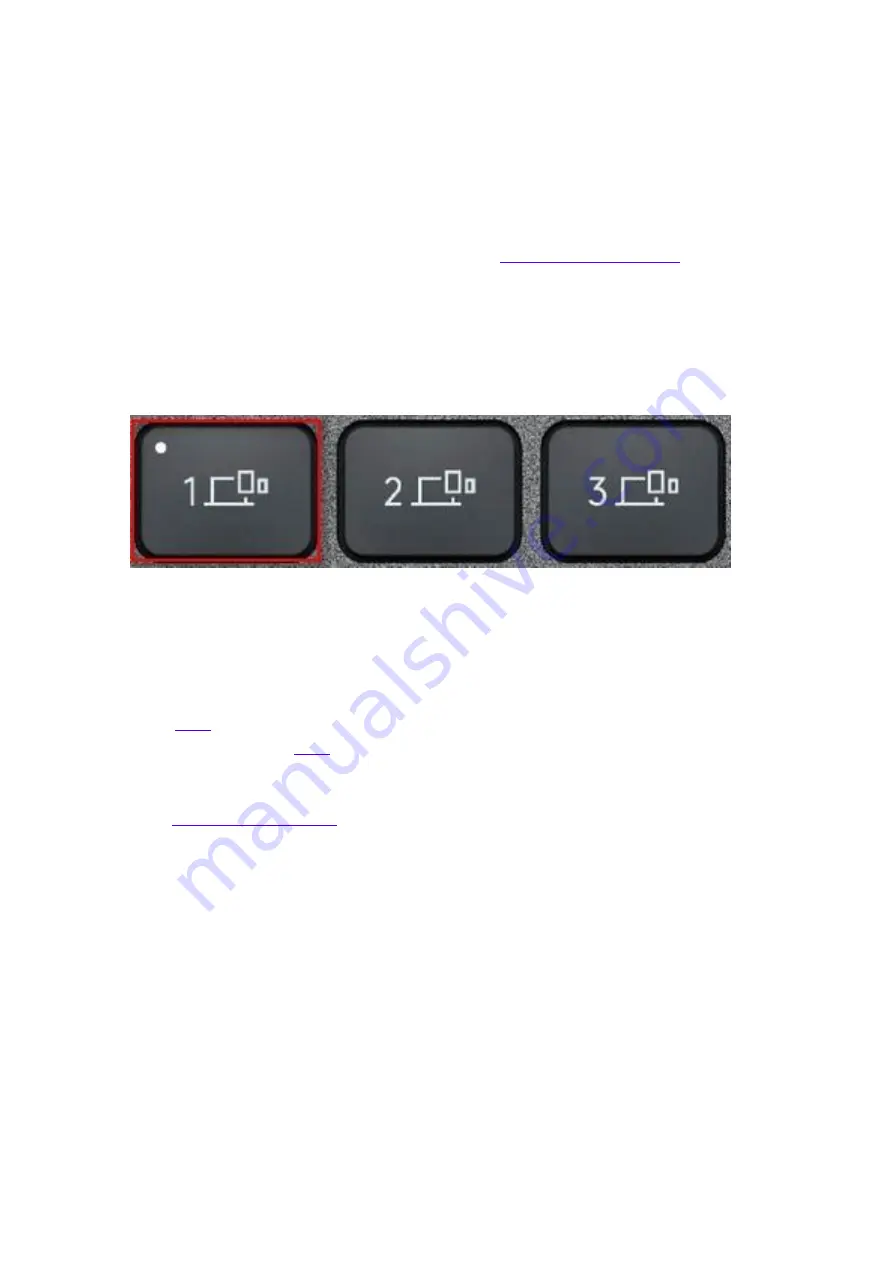
Logitech MX Keys
QUICKSETUP
For quick interactive setup instructions, go to the
For more detailed information, continue with the following detailed setup guide.
DETAILED SETUP
1.
Make
sure
the
keyboard
is
turned
on.
The
number
1
LED
on
the
keyboard
should
blink
quickly.
NOTE:
If the LED is not blinking quickly, perform a long press (three seconds).
2.
Choose how you want to connect:
•
Use
the
included
wireless
receiver.
Plug the receiver into a USB port on your computer.
•
Connect
directly
via
Bluetooth.
Open the Bluetooth settings on your computer to complete the pairing.
Click
for more details on how to do this on your computer. If you experience issues
for Bluetooth troubleshooting.
3.
Install
Logitech
Options
Software.
Download Logitech Options to enable additional features. To download and learn more
go to
LEARN MORE ABOUT YOUR PRODUCT
Product Overview
























