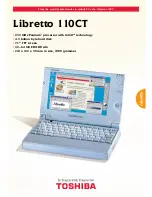Summary of Contents for 20WK0099US
Page 1: ...T14s Gen 2 and X13 Gen 2 User Guide ...
Page 4: ...ii T14s Gen 2 and X13 Gen 2 User Guide ...
Page 6: ...iv T14s Gen 2 and X13 Gen 2 User Guide ...
Page 12: ...Rear view Nano SIM card tray for selected models 6 T14s Gen 2 and X13 Gen 2 User Guide ...
Page 14: ...8 T14s Gen 2 and X13 Gen 2 User Guide ...
Page 46: ...40 T14s Gen 2 and X13 Gen 2 User Guide ...
Page 54: ...48 T14s Gen 2 and X13 Gen 2 User Guide ...
Page 63: ......
Page 64: ......