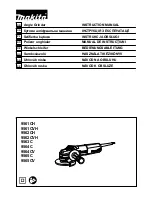TROUBLESHOOTING
LeapReader not charging when connected to
computer
Q: I have connected my LeapReader to the computer via a USB cord to charge it, but the battery
light on the side of the pen (next to the USB port) is not on. Does this mean it is not charging?
A: Yes, if the battery light on the side of the device next to the USB port is not lit in a yellow-
orange color, the LeapReader is not charging. Likely this means that you have plugged it into a
non-powered USB port on your computer. Try a different USB port until you see the battery
light turn on and glow a yellow-orange color. When the LeapReader is fully charged, the
charging indicator light will change from the yellow-orange color to green.
Charging LeapReader is taking a long time
In general, it should take anywhere from 3-5 hours to fully charge your LeapReader via a USB
cord connected to your computer or via the LeapFrog Adapter (wall charger - sold separately)
accessory. However, if you are charging with a USB cord and your computer goes to sleep, the
LeapReader will suspend charging until the computer is "awake" again. You can disable the
sleep mode in your computer while charging to ensure the device continues to charge while you
has not been charged in several months), it may take longer for the device to fully charge (8-10
hours). You will know the device is fully charged when the battery light on the side of the
LeapReader turns green (the battery light is a yellow-orange color while the device is charging).
LeapReader has no audio or distorted sound
Turn the LeapReader off and then back on again. If the LeapReader is still not working correctly,
connect the LeapReader to the computer; once the LeapFrog Connect application opens, you
should get a prompt to update your device. Select "update now" to update your software.
If the LeapReader is still not working correctly, go into your LeapReader profile in LeapFrog
Connect, then click on "Settings" (top right hand corner), then go to the LeapReader tab. Now
click on "Repair". The device will now reset itself, update itself with the latest software, and
reload any of your existing content onto the pen.