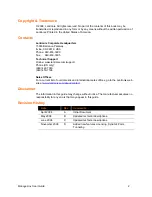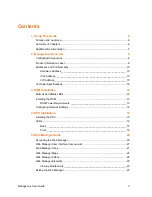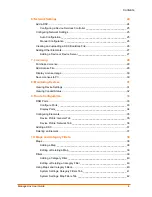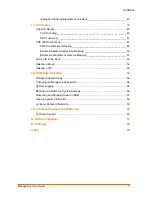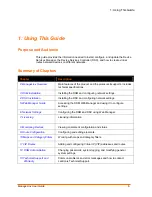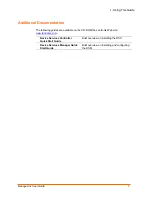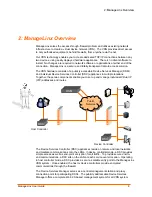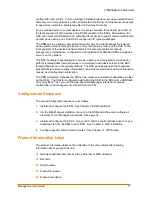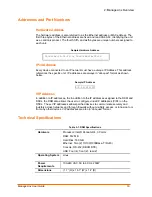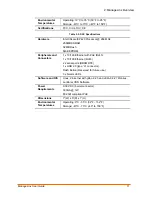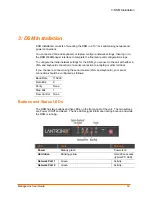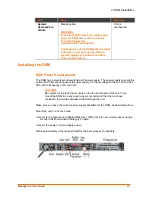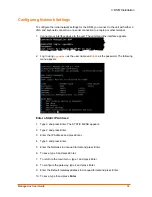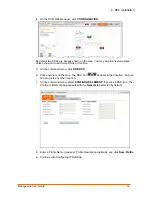Содержание ManageLinx
Страница 1: ...Part Number 900 515 Revision D November 2008 ManageLinx User Guide ...
Страница 44: ...10 Maps and Category Filters Map Filters with an Additional Map Selected ManageLinx User Guide 44 ...
Страница 50: ...11 VIP Routes 2 Configure DSC B Virtual IP 22 22 22 22 to Console ManageLinx User Guide 50 ...