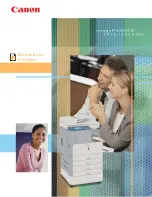Summary of Contents for 5635
Page 8: ...Table of Contents vi 1 2 3 4 5 6 7 7 I 7 7 I I 8 I I 9 10 G I...
Page 9: ...Important Safeguards...
Page 11: ...Chapter 1 Making Copies...
Page 18: ...Making Copies 1 6 Making Copies Notes...
Page 19: ...Chapter 2 Component Identification...
Page 27: ...Chapter 3 Copier Functions...
Page 63: ...Chapter 4 Copying Methods...
Page 115: ...Chapter 5 User Tools Settings...
Page 168: ...Input Output 5 52 User Tools Settings...
Page 169: ...Chapter 6 Special Copier Functions...
Page 195: ...Chapter 7 Using Finisher Sorters...
Page 203: ...Chapter 8 Document Server...
Page 225: ...Chapter 9 Service and Supplies...
Page 256: ...Cleaning 9 30 Service and Supplies Notes...
Page 257: ...Chapter 10 Specifications...
Page 273: ...Glossary...
Page 274: ...Chapter Overview Definitions for the most often used terms are listed here...
Page 281: ...Index...
Page 286: ...I 4...