Reviews:
No comments
Related manuals for Seimei

Polaris 60AZ-D
Brand: Meade Pages: 8

REINOGRIP multi
Brand: REINERT-RITZ Pages: 2
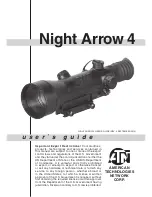
nIGHT aRROW 4
Brand: ATN Pages: 8
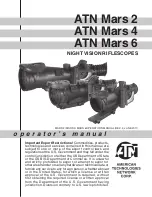
Mars 2
Brand: ATN Pages: 56

GiantView BT-70MM 45
Brand: ORION TELESCOPES & BINOCULARS Pages: 4

GoScope 80mm
Brand: ORION TELESCOPES & BINOCULARS Pages: 8

Observer 60mm AZ 9854
Brand: ORION TELESCOPES & BINOCULARS Pages: 16

Observer 70mm AZ 9881
Brand: ORION TELESCOPES & BINOCULARS Pages: 16

Strike 1000 PRO
Brand: Levenhuk Pages: 60

900-76 EQ2
Brand: Seben Pages: 16

SENDX2680A
Brand: ENGAGE Pages: 4

Astro-Tech AT80LE
Brand: Astronomy Technologies Pages: 2

Astro-Tech AT90EDT
Brand: Astronomy Technologies Pages: 2

Astro-Tech AT80EDT
Brand: Astronomy Technologies Pages: 2

AT8RC
Brand: Astronomy Technologies Pages: 4

Astro-Tech AT102EDF
Brand: Astronomy Technologies Pages: 2

Astro-Tech AT111EDT
Brand: Astronomy Technologies Pages: 2

DOBSONIAN GS680
Brand: ASTRONZ Pages: 14

















