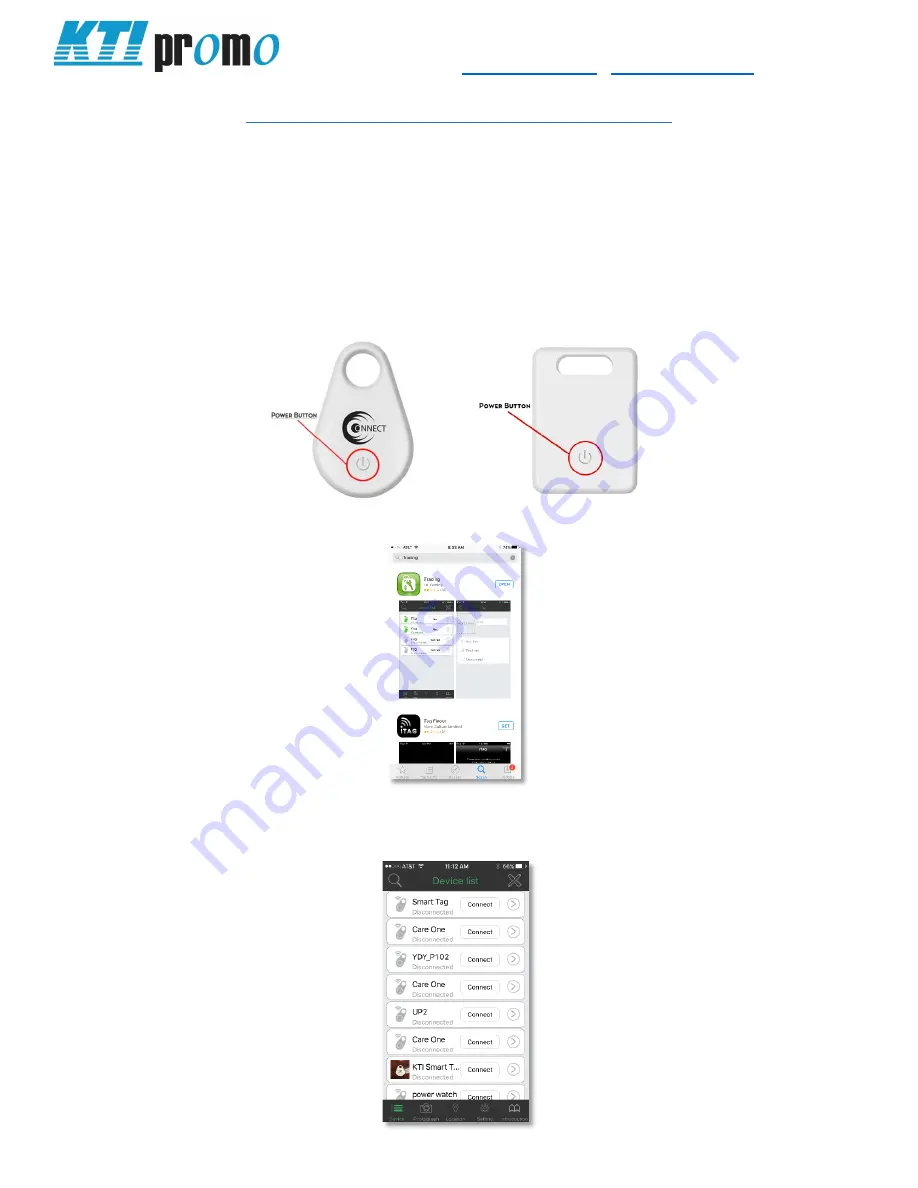
www.ktipromo.com
|
| 800-275-2712
Copyright © 2016. KTI Promo. All Rights Reserved.
Smart Tag (#SA02/#SA03) Reference Guide
Ever lose your keys or phone? If so, then the Smart Tag is just for you. With the click of a button an alarm will sound to
help you find your lost phone or keys. Never worry again about being late or missing an event because you can’t find
one item or the other. The Smart Tag will help keep things together. It can even act as a photo remote, so that you do
not have to worry about trying to smudge your screen to hit the shutter button. All you need for your Smart Tag to work
properly is a Bluetooth enabled Smart Phone, the required App (ITracing), and you are good to go. Please check out a
more detailed description below of how Smart Tag actually works!
1.
Power On your Smart Tag by pressing and holding the Power button for about 3 seconds. 2 beeps will occur to
let you know the Smart Tag is powered “On”
2.
Go into the App store on your Apple or Android phone and download the “ITracing” app.
3.
Once the app is downloaded, open the app by clicking on it on your phone.
4.
Once the app is activated, you will be taken directly to the “Device List” screen. All active Tags within range will
be listed on this screen.





















