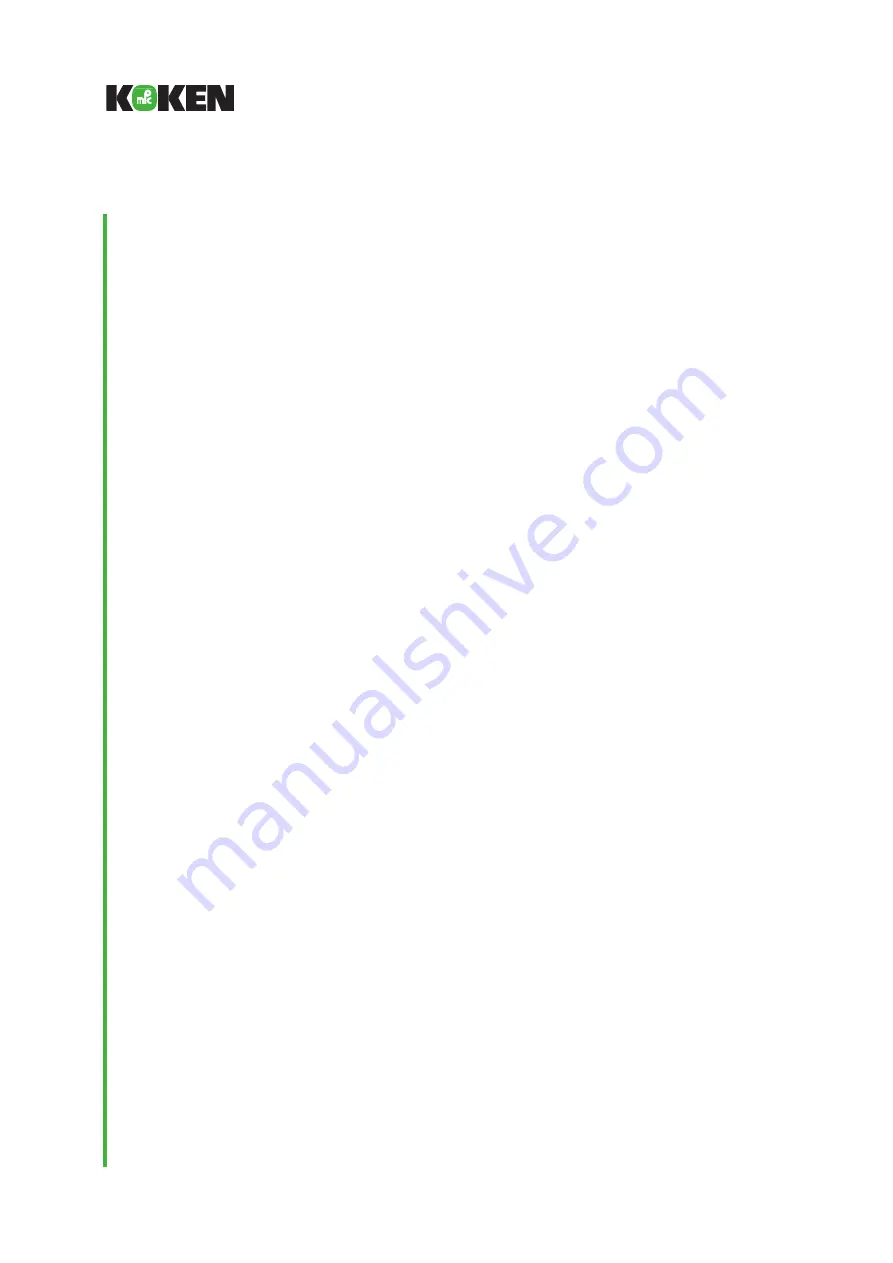
9999
Virtual Reality
Vaginal Exam
Model II
LM-095N
Instruction Manual
Thank you for purchasing the Virtual Reality Vaginal Exam Model II.
Please read this instruction manual carefully to ensure correct use of the product,
and store it in a safe place for easy access.
KOKEN CO., LTD.
1-4-14 Koraku, Bunkyo-ku, Tokyo 112-0004 JAPAN
URL:http://www.kokenmpc.co.jp
E-mail:[email protected]
©2015-2021 KOKEN CO.,LTD. C-1-1018-1-01-04
Summary of Contents for LM-095N
Page 2: ......
Page 56: ...54 11 Specifications...






















