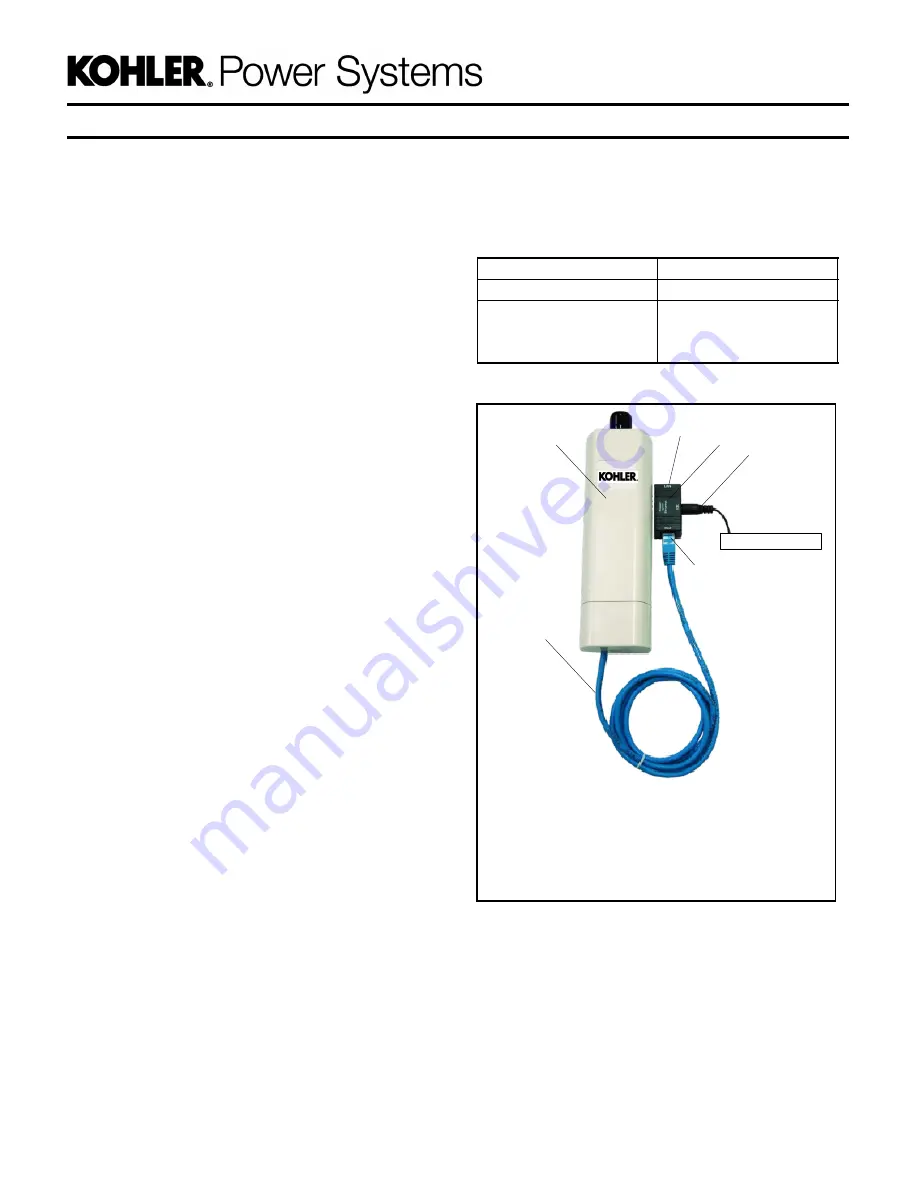
TT-1618 6/14
INSTALLATION INSTRUCTIONS
Original Issue Date:
6/14
Model:
6--60 kW Generator Sets with RDC2/DC2, VSC, or RDC/DC Controller
Market:
Residential/Light Commercial
Subject:
OnCue
r
Plus Wireless Kits GM62465-KP3-QS and GM81385-KP3-QS
Introduction
The OnCue
r
Plus Wireless Kit allows wireless
connection of residential/light commercial generator
sets to the owner’s wireless router for Internet access.
Use this kit to connect the generator set to the Internet
for the Kohler
r
OnCue
r
Plus Generator Management
System.
The kit uses a wireless access point (AP) to connect the
generator set to the Internet without running a cable
from the owner’s router to the generator set. The
wireless AP is installed inside the generator enclosure
and powered by the generator’s engine starting battery.
These instructions explain installation and setup of the
wireless AP.
The VHB tape provided with the kit allows installation of
the kit components without drilling additional holes or
using special tools. The ambient temperature must be
warmer than 0
_
C (32
_
F) at the time of installation. Once
installed, the tape is rated for --35 to 110
_
C
(--31 to 230
_
F).
See Figure 1 to identify the correct OnCue Plus wireless
kit for your generator model. See Figure 2 for the
wireless access point (tape not shown).
Special Equipment
The following items are required for installation and
setup.
D
Wireless router for Internet connection, customer-
provided
D
The customer’s wireless network security properties
and password are required.
Step 11 of these
instructions explains how to obtain this information.
D
Laptop computer (for initial setup only)
D
Network cable for temporary connection of laptop PC
to the kit (for initial setup only)
Generator Model
Wireless Kit Number
14/20RES
GM62465-KP3-QS
6VSG
14/20RESA
38/48/60RCL
GM81385-KP3-QS
Figure 1
Kits and Models
5
tt1618
1. Wireless access point GM91273-1
2. Cable 357477
3. LAN port
4. Power over Ethernet (PoE) box GM91273-3
5. Power cable provided with kit (see Figure 4)
6. PoE port
Note:
VHB mounting tape is not shown in this photo.
4
1
2
6
See Figure 4.
3
Figure 2
GM91273 Wireless Access Point
Assembly


































