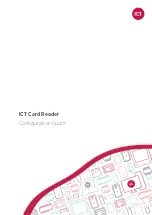Kogan KAEBK06TCHAA, User Manual
The Kogan KAEBK06TCHAA User Manual is essential for anyone looking to maximize their product experience. This comprehensive manual provides step-by-step instructions and valuable tips, ensuring you get the most out of your device. Download it for free from manualshive.com and unleash the full potential of your Kogan KAEBK06TCHAA.