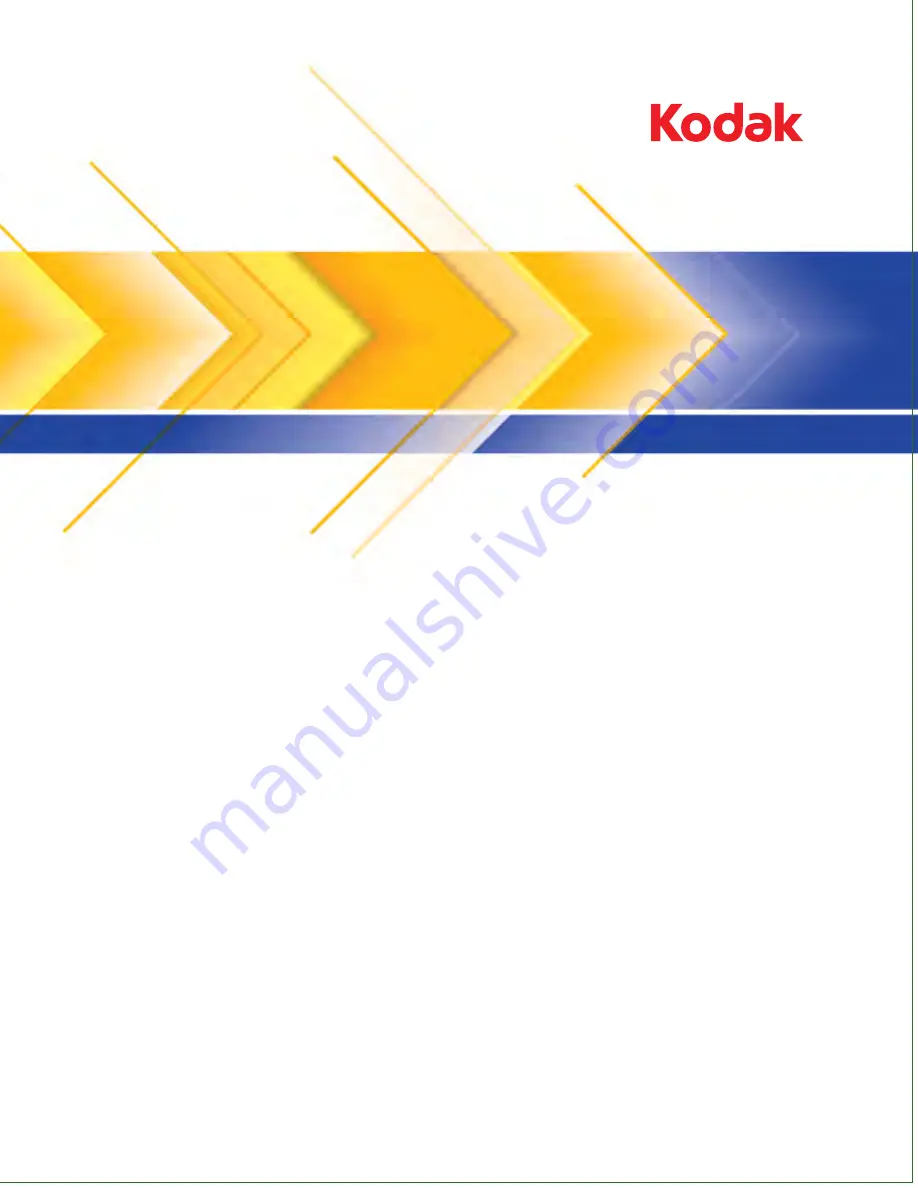
Eastman Kodak Company
343 State Street
Rochester, NY 14650 U.S.A.
© Kodak, 2008. All rights reserved.
TM: Kodak
9E8695A
A-61544
9E9780
User’s Guide
Scan Station 100
Scan Station 100 Plus
& Scan Station 120EX
CYAN
MAGENTA
YELLOW
BLACK
CYAN
8.5 x 11” Folded
GUIDE COVER-KODAK SCANNERS
FONTS
Whitney K Family
SIZE
P/N
SWATCHES
FILE FORMAT
DESIGN/IMPLEMENTATION
DATE
06.19.08
9E9780A
DE MEYER
4 COLOR PROCESS
ARTWORK NAME
PRINTING INFORMATION
0000-000
EN
ECO
LANGUAGES
ILLUSTRATOR CS3


































