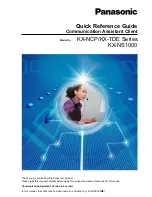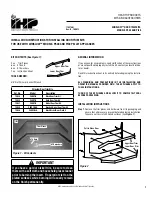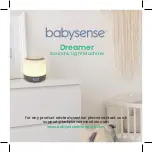Содержание EasyShare printer dock
Страница 1: ...Kodak EasyShare printer dock 6000 User s Guide Visit Kodak on the World Wide Web at www kodak com ...
Страница 3: ...Kodak EasyShare printer dock 6000 ...
Страница 4: ......
Страница 6: ...ii Product Overview Back View 1 USB connector 2 DC power connector 3 Paper path 1 2 3 ...
Страница 8: ......
Страница 12: ...viii ...
Страница 22: ......
Страница 26: ......
Страница 30: ......
Страница 34: ......
Страница 50: ......
Страница 72: ......
Страница 78: ......