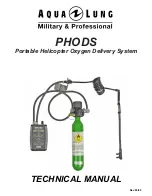Summary of Contents for Concert Performer CP3
Page 1: ...1 OVERVIEW OF CONTROLS 2 SOUNDS 3 STYLES 4 RECORDER 5 USB USAGE Quick Start Guide...
Page 2: ......
Page 37: ...Page 37 USER NOTES...
Page 38: ...Page 38 USER NOTES...
Page 39: ......
Page 1: ...1 OVERVIEW OF CONTROLS 2 SOUNDS 3 STYLES 4 RECORDER 5 USB USAGE Quick Start Guide...
Page 2: ......
Page 37: ...Page 37 USER NOTES...
Page 38: ...Page 38 USER NOTES...
Page 39: ......