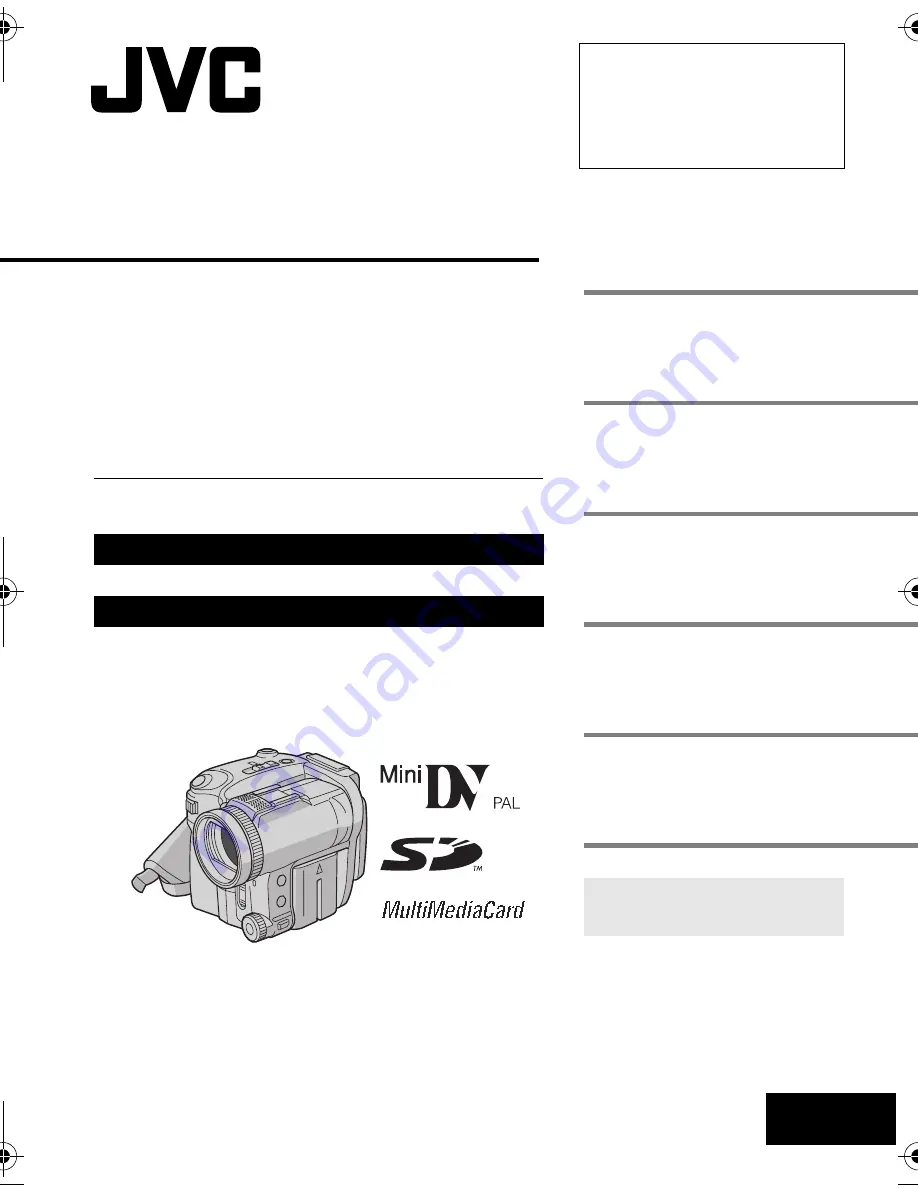
ENGLISH
GR-X5EK/E
LYT1436-001A
EN
TERMS
Dear Customer,
Thank you for purchasing this digital
video camera. Before use, please
read the safety information and
precautions contained in the pages
3 – 4 and 10 to ensure safe use of
this product.
Please visit our Homepage on the World Wide Web for
Digital Video Camera:
For Accessories
:
http://www.jvc.co.jp/english/cyber/
http://www.jvc.co.jp/english/accessory/
INSTRUCTIONS
DIGITAL VIDEO CAMERA
GETTING STARTED
6
VIDEO RECORDING &
PLAYBACK
18
DIGITAL STILL CAMERA
(D.S.C.) RECORDING &
PLAYBACK
25
ADVANCED FEATURES
33
REFERENCES
51
To deactivate the demonstration,
set “DEMO MODE” to “OFF”.
(
墌
pg. 33, 36)
62
GR-X5PAL_01Cover.fm Page 1 Tuesday, April 12, 2005 6:12 PM


































