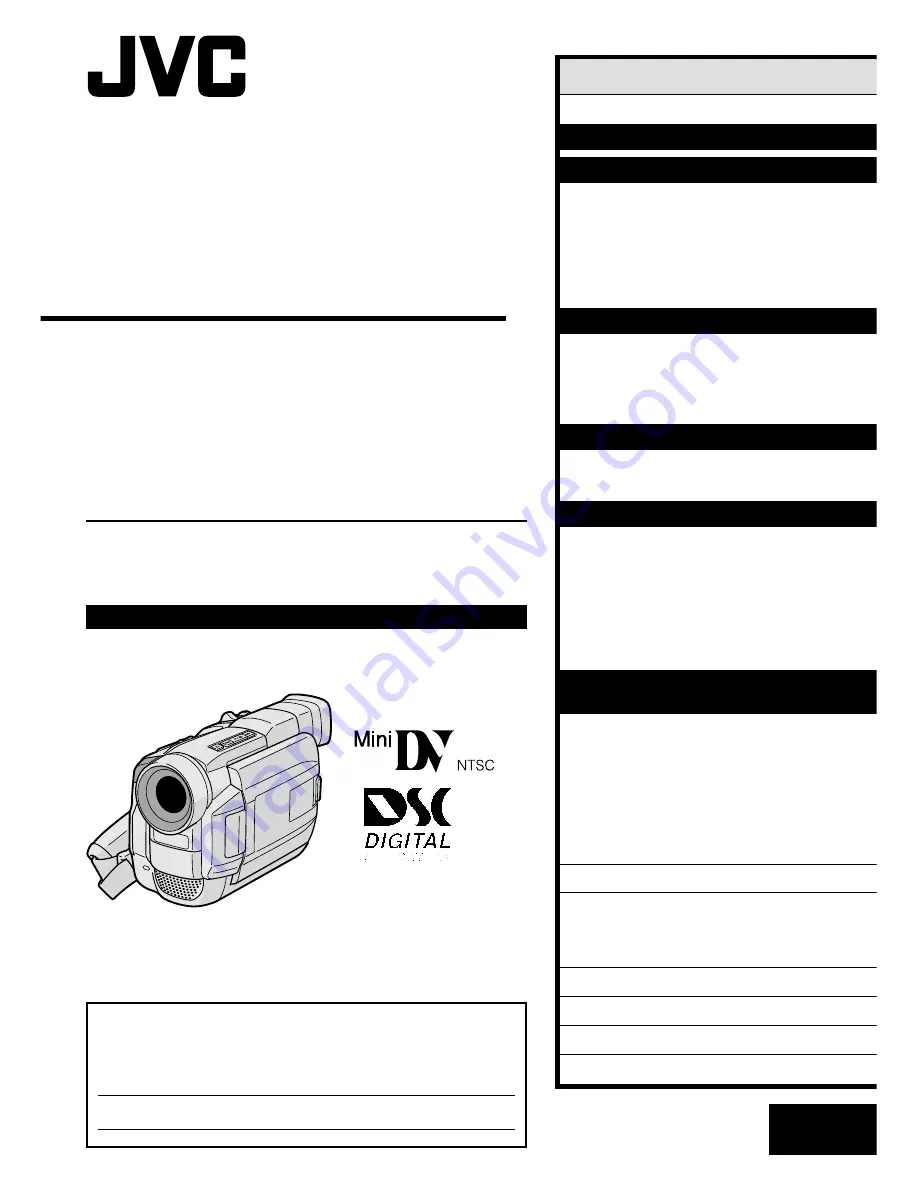
LYT0575-001B
EN
DIGITAL VIDEO CAMERA
INSTRUCTIONS
GR-DVL805
GR-DVL505
For Customer Use:
Enter below the Model No. and Serial No. which is located on the
bottom of cabinet. Retain this information for future reference.
Model No.
Serial No.
ENGLISH
CONTENTS
AUTOMATIC DEMONSTRATION
7
GETTING STARTED
8 – 15
RECORDING
16 – 32
Basic Recording For Video
.................... 16
Basic Recording For
Digital Still Camera (D.S.C.)
................ 19
Basic Recording For Video And D.S.C.
...... 20
Advanced Features For
Video And D.S.C.
............................. 23
PLAYBACK
33 – 41
Basic Playback For Video
..................... 33
Advanced Features For Video
................ 34
Basic Playback For D.S.C.
..................... 36
Advanced Features For D.S.C.
............... 38
CONNECTIONS
42 – 45
Basic Connections
.............................. 42
Advanced Connections
......................... 44
DUBBING
46 – 49
Dubbing To A VCR
............................. 46
Dubbing To Or From A Video Unit
Equipped With A DV Connector
............ 47
Dubbing Images Stored In
The Built-in Memory To A Tape
............ 48
Dubbing Images Recorded On A Tape To
The Built-in Memory
......................... 49
USING THE REMOTE
CONTROL UNIT
50 – 61
Slow-Motion Playback, Frame-By-Frame
Playback and Playback Zoom
.............. 52
Playback Special Effects
...................... 53
Random Assemble Editing
.................... 54
For More Accurate Editing
.................... 58
Audio Dubbing
.................................. 60
Insert Editing
................................... 61
TROUBLESHOOTING
62 – 68
INDEX
69 – 75
Indications
...................................... 69
Controls, Connectors And Indicators
........ 74
USER MAINTENANCE
76
CAUTIONS
77 – 79
TERMS
80 – 81
SPECIFICATIONS
82 – 83
Please visit our Homepage on the World Wide
Web and answer our Consumer Survey
(in English only):
http://www.jvc-victor.co.jp/english/index-e.html


































