Reviews:
No comments
Related manuals for EVERIO GZ-VX815

Genesis
Brand: PANAVISION Pages: 278

VR245
Brand: Curtis Pages: 25

NS-DCC5SR09 - Camcorder With Digital player/voice Recorder
Brand: Insignia Pages: 34

DV Z200 Pro
Brand: AIPTEK Pages: 373

VDR-D250EG
Brand: Panasonic Pages: 119

VDR-D150EB
Brand: Panasonic Pages: 120

VDR-D220EB
Brand: Panasonic Pages: 112

FOCUS68
Brand: Motorola Pages: 36

FOCUS67
Brand: Motorola Pages: 2

FOCUS85
Brand: Motorola Pages: 57
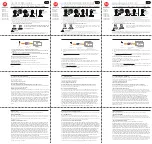
FOCUS71
Brand: Motorola Pages: 2

FCB-EX980
Brand: Sony Pages: 61

192x
Brand: DSP Pages: 6

SS 805
Brand: GAF Pages: 24

HDV155
Brand: Jazz Pages: 39

HD 720P
Brand: SB Pages: 14

Shoot 'n Share CP40
Brand: 3M Pages: 27

III
Brand: Kaidan Pages: 14

















