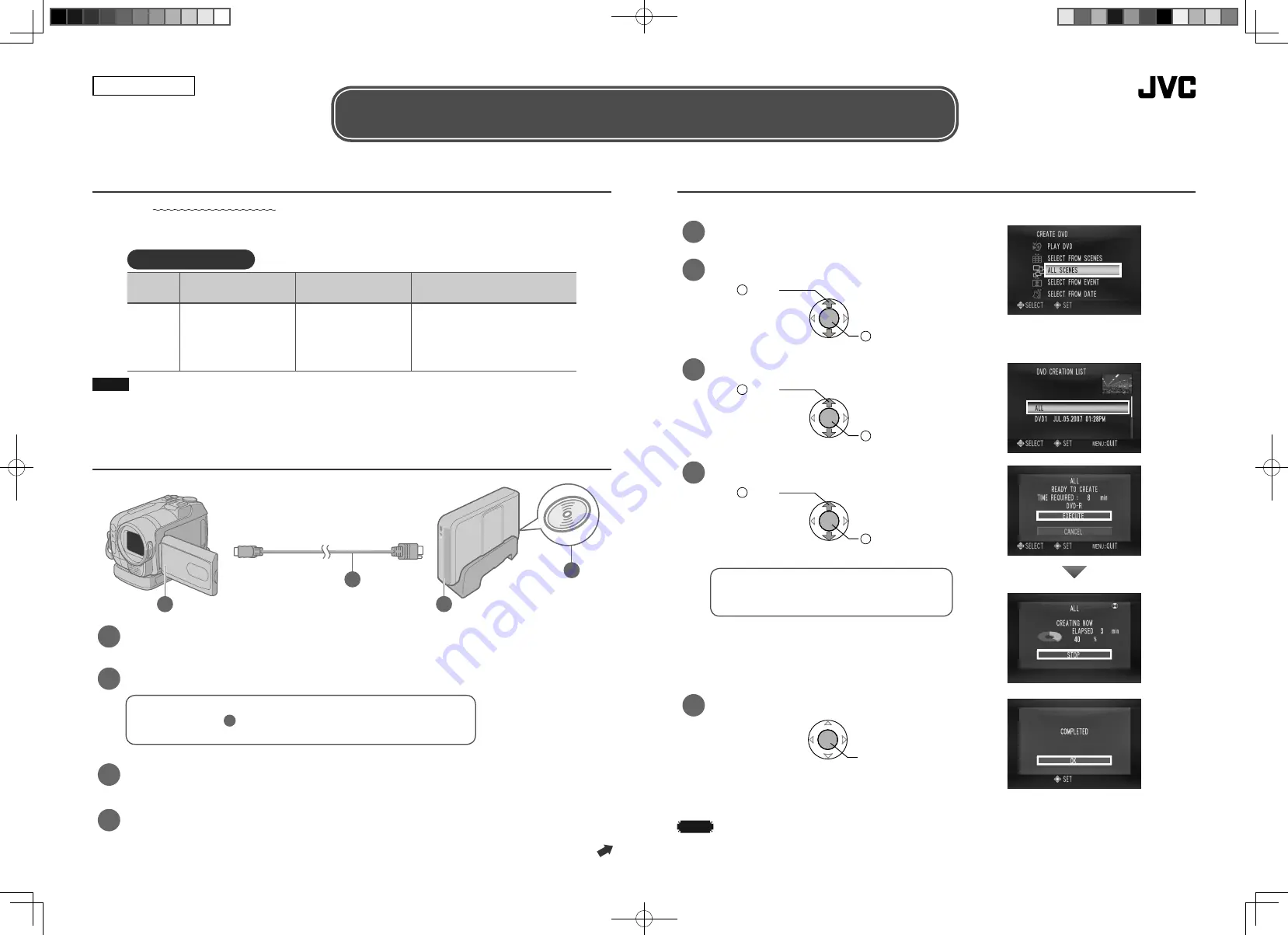
CU-VD20
Easy and correct way of copying to a DVD
1. Get ready a recommended disc
Please use the recommended discs stated below.
Using discs other than those recommended may cause problem when copying to the DVD
and when playing back the DVD.
Recommended discs
DVD-R
DVD-RW
DVD-R DL
(single-sided double layer)
Brand
JVC
TDK
Verbatim
SONY
JVC
JVC
Verbatim
Caution
Only DVD-R and DVD-RW discs can be used.
DVD-R DL (single-sided double layer) discs can only be used for High definition Everio.
Recording and playback may not function properly if the recording side is scratched or dirty.
•
•
•
2. Set up each device before copying
Dedicated USB cable
1
2
3
4
Everio
CU-VD20
1
Connect the USB cable
2
Turn on CU-VD20
After turning on the power, wait for approximately 20 seconds before
proceeding to step
3
.
The burner may not function properly within this 20 seconds.
3
Turn on the Everio
4
Insert a new recommended disc into CU-VD20
Next, operate the Everio. Proceed to step
3
.
3. Copy all images to the DVD
Perform operations on the Everio.
(Everio LCD screen display)
1
Confirm that the display on the right
appears on the Everio LCD screen.
2
Select “ALL SCENES”
1 Select
(move up and down)
2 Confirm
(press down)
3
Select “ALL”
1 Select
(move up and down)
2 Confirm
(press down)
4
Select “EXECUTE”
1 Select
(move up and down)
2 Confirm
(press down)
Wait for the “copy in progress” screen on the
right to disappear, then turn off the power and
disconnect the USB cable.
5
Exit
Confirm
(press down)
Copying completed!
“Copy in progress” screen
LYT1728-004A
0707MNH-SW-BJ1
IMPORTANT
Please read carefully before use.
Note
There are other ways of copying which includes copying only the desired files.
For details, refer to the instruction manual of Everio.
•
SHEET_LYT1728-004A.indd 1
2007/07/09 10:10:22



















