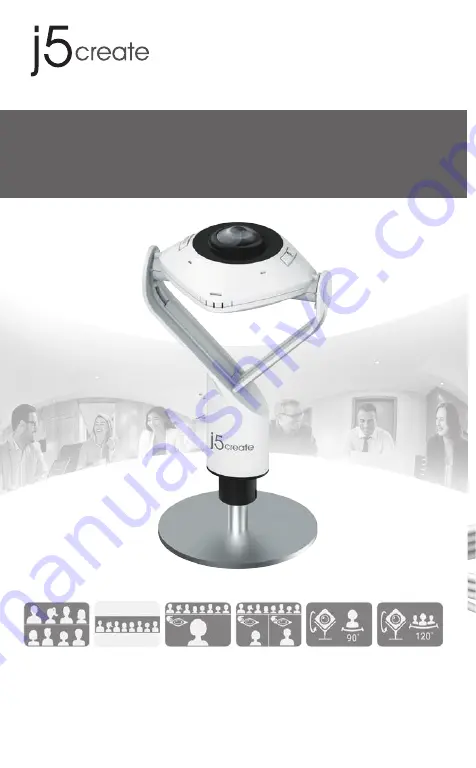
EN:
Quick Installation Guide
ES:
Guía de instalación rápida
Guide d'installation rapide
FR :
NL:
Snelle installatiegids
PT:
Guia de instalação rápida
SV:
Snabbinstallationsguide
I T:
Guida rapida all’installazione
DE:
Kurzinstallationsanleitung
クイックインストールガイド
日本語
:
快速安裝手冊
繁中文
:
快速安装手册
简中文
:
360° All Around Webcam
macOS® / Windows® / Chrome OS™ Compatible
Adjustable Stand
From 19.3 cm/ 7.6 in. to
23.5 cm/ 9.25 in.
Cable Length
300 cm/ 118.11 in.
LED Indicator :
Blue = Camera in use
Purple = Powered on
Red = Microphone muted
Touch Bar
Mode Select
Microphone
Microphone
Mute / Unmute
USB™ Type-A and USB-C®
90°
90°
Function Description
Six Display Modes
Webcam Companion App
Some applications may cause the image to appear reversed.
In this situation, please press and hold the “mode” button until the
image flips (about 3 seconds) to reverse the image on the screen.
Display Modes
Touch Bar Support
N/A
N/A
N/A
N/A
Vertical 90° Rotation
Full Screen
360°
Single View
90°
Wide Angle
View 120°
360° All
Around View
Host Mode
Dual Host
Mode
English
Mode Button
Press the "Mode" button to select one of six different camera modes.
1. Full screen mode
2. 360° all around view mode
3. Host mode: use the touch bar to specify the participant’s location
4. Dual host mode: use the touch bar to specify the two participants’ locations
5. Single view mode 90°: select single mode and turn the camera to the vertical position
6. Wide angle view 120°
Start a video call with your JVCU360
Special Notes
Ensure your PC, Mac®, or Chromebook™ has Internet service, and that both you and the person
you need to call are using a video calling application. Select the correct video device and
microphone in the settings menu in the video calling application.
1. The JVCU360 provides full HD 1080P video calling, with a minimum of 2 megabits upload
speed.
2. 1080p calling may be affected by available network bandwidth, CPU speed, type of video
calling application, etc.
3. Wide compatibility: Zoom™, Facebook™ Messenger, Skype™, Microsoft Teams™, etc.
For Windows® 10
1. Go to Start > Settings > Privacy > Camera/Microphone
2. Choose your preferred settings to allow apps to access your camera and microphone.
3. Turn on your camera and microphone from within the settings of your video calling
application.
Privacy settings for macOS®
1. On your Mac® choose the Apple® menu > System Preferences, click Security & Privacy, then
click Privacy.
2. Select Camera/Microphone.
3. Select the checkbox next to an app to allow it to access the camera and microphone. Deselect
the checkbox to turn off access for that app. If you turn off access for an app, you will be
asked to turn it on again the next time that app tries to use your camera or microphone.
1. If you push the mute button, people will still be able to see you, but will not hear you. This will
be indicated by the LED light.
2. To prevent & eliminate microphone/audio feedback, the recommended distance between the
microphone and the speaker is 5 to 10 ft. depending on the space and layout of your area.
3. Designed with medium to large groups in mind.
LED Indicator
Touch Bar:
1. Swipe or touch this area with your fingertips
2. Adjust the position and angle of the host using
the red and green lines for guidance.
3. Suitable for host mode and dual host mode
Blue light : camera in use
Purple light : the JVCU360 is connected to the computer and powered on
Red light : microphone muted
Français
Bouton Mode
Six modes d'affichage - Appuyez sur le bouton « Mode » pour sélectionner le mode de la
caméra.
1. Mode plein écran
2. Mode de visualisation à 360°
3. Mode hôte : utilisez la barre tactile pour spécifier l'emplacement de l'autre participant
4. Mode « deux hôtes » : utilisez la barre tactile pour spécifier l'emplacement des deux
participants
5. Mode vue unique 90° : sélectionnez le mode vue unique et tournez la caméra en position
verticale
6. Vue Panoramique 120°
Commencer un appel vidéo avec votre JVCU360
A Noter
Assurez-vous que votre PC, Mac® ou Chromebook™ est connecté à un service Internet, et
que vous et la personne que vous appelez utilisez tout les deux une application d’appel
vidéo. Sélectionnez le bon appareil vidéo et le bon microphone dans les paramètres de
l’application d’appel vidéo.
1. Le JVCU360 permet de faire des appels vidéo en haute définition 1080p, avec une vitesse
de téléchargement d’au moins 2 mégabits.
2. Les appels 1080p sont affectés par la bande passante disponible, la vitesse du processeur,
le type d’application d’appel vidéo, etc.
3. Vaste Compatibilité : Zoom™, Facebook™ Messenger, Skype™, Microsoft Teams™, etc.
Pour Windows® 10
1. Allez dans Démarrer > Paramètres > Confidentialité > Appareil photo/Microphone
2. Choisissez le réglage préféré pour autoriser les applications à accéder à votre appareil
photo/microphone.
3. Allumez votre appareil photo/microphone pour les applications.
Paramètres de confidentialité pour macOS®
1. Sur votre Mac®, choisissez le menu Apple®> Préférences système, cliquez sur Sécurité &
Confidentialité, puis cliquez sur Confidentialité.
2. Sélectionnez Appareil photo/Microphone.
3. Cochez la case à côté d'une application pour lui permettre d'accéder à l'appareil
photo/microphone. Décochez la case pour désactiver l'accès de cette application. Si vous
désactivez l'accès d’une application, vous serez invité à le réactiver la prochaine fois que
cette application tente d'utiliser votre caméra/microphone.
1. Si vous appuyez sur le bouton de sourdine, les autres personnes ne verront que votre vidéo,
et n'entendront pas votre audio. Cela sera indiqué par le voyant LED.
2. Pour éviter et éliminer le feedback micro/audio, la distance recommandée entre le
microphone et le haut-parleur doit être de 5 à 10 pieds.
3. Conçu pour les groupes moyens à grands.
Indicateur LED
Barre tactile
1.Glissez ou touchez cette zone du bout des doigts
2.Ajustez la position et l'angle de l'hôte à l'aide des
lignes rouge et verte de guidage.
3.Adapté au mode hôte et au mode double hôte
Lumière bleue : Camera en utilisation
Lumière violette : le JVCU360 est connecté à un ordinateur et est allumé
Couleur rouge : le microphone est coupé
Deutsch
Modus-Taste
Drücken Sie die "Mode"-Taste, um einen von sechs verschiedenen Kameramodi auszuwählen
1. Vollbildmodus
2. 360°-Rundum-Ansichtsmodus
3. Host-Modus: Verwenden Sie die Berührungsleiste, um die Position des Teilnehmers
festzulegen
4. Dualer Host-Modus: Verwenden Sie die Berührungsleiste, um die Position der Teilnehmer
festzulegen
5. Einzelansichtsmodus 90°: Einzelmodus wählen und Kamera in die vertikale Position drehen
6. Weitwinkelansicht 120°
Einen Videoanruf mit Ihrem JVCU360 starten
Besondere Hinweise
Stellen Sie sicher, dass Ihr PC, Mac® oder Chromebook™ über Internet verfügt. Sie und die
Person, die Sie anrufen, müssen eine Videotelefonie-App nutzen. Wählen Sie das richtige
Videogerät und Mikrofon in den Einstellungen der Videotelefonie-App .
1. JVCU360 bietet Full-HD-1080p-Videoanruf mit einer minimalen Upload-Geschwindigkeit
von mindestens 2 Megabyte.
2. 1080p-Anruf kann durch verfügbare Netzwerkbandbreite, CPU-Geschwindigkeit, Art der
Videotelefonie-App usw. beeinflusst werden.
3. Hohe Kompatibilität: Zoom™, Facebook™ Messenger, Skype™, Microsoft Teams™ usw.
Für Windows® 10
1. Wählen Sie Start > Einstellungen > Privatsphäre > Kamera/Mikrofon
2.Wählen Sie Ihre bevorzugte Einstellung um Apps den Zugriff zu Ihrer/m Kamera/Mikro zu
erlauben.
3.Schalten Sie Ihr(e) Kamera/Mikrofon für Apps ein.
Datenschutzeinstellungen für macOS®
1. Wählen Sie an Ihrem Mac® das Apple®-Menü > Systemeinstellungen, klicken Sie auf
Sicherheit & Privatsphäre und dann auf Privatsphäre.
2. Wählen Sie Kamera/Mikrofon.
3. Wählen Sie das Kontrollkästchen neben einer App, damit sie auf Kamera/Mikrofon
zugreifen kann. Wählen Sie das Kontrollkästchen zum Ausschalten des Zugriffs für diese
App. Wenn Sie den Zugriff für eine App ausschalten, werden Sie gebeten, es wieder
einzuschalten, wenn es das nächste Mal versucht, Ihr(e) Kamera/Mikrofon zu nutzen.
1. Wenn Sie die Menü-Taste drücken, sehen Personen nur Ihr Video, hören aber nicht Ihr
Audio. Dies wird durch die LED-Leuchte angezeigt.
2. Zur Verhinderung und Eliminierung von Mikrofon-/Audiofeedback sollte der Abstand
zwischen Mikrofon und Lautsprecher 1,5 bis 3 m betragen.
3. Entwickelt für mittlere bis große Gruppen.
LED-Anzeige
Berührungsleiste
1.In diesem Bereich mit Ihren Fingerspitzen wischen
oder berühren
2.Stellen Sie die Position und den Winkel des Hosts
mit Hilfe der roten und grünen Linien zur
Orientierung ein
3.Geeignet für Host-Modus und Dual-Host-Modus
Blaues Licht : Kamera in Betrieb
Violettes Licht : Die JVCU360 ist an den Computer angeschlossen und eingeschaltet.
Rotes Licht : Mikrofon stumm geschaltet
Italiano
Tasto Modalità
Sei modalità di visualizzazione Premere il tasto “Modalità” per selezionare la modalità
della videocamera.
1. Modalità Schermo intero
2. Modalità di visualizzazione completa a 360°
3. Modalità Host: utilizzare la touch bar per specificare la posizione dei partecipanti
4. Modalità Doppio host: utilizzare la touch bar per specificare la posizione dei due
partecipanti
5. Modalità Visualizzazione singola 90°: selezionare la modalità singola e portare la
videocamera in posizione verticale
6. Vista grandangolare a 120°
Avvio di una videochiamata con JVCU360
Note speciali
Assicurarsi che PC, Mac® o Chromebook™ disponga di un servizio Internet e che l’utente e la
persona con cui si comunica utilizzino un'applicazione di videochiamata.
Selezionare il dispositivo video e il microfono corretti nelle impostazioni dell'applicazione di
videochiamata.
1. JVCU360 fornisce videochiamate Full HD 1080P, con una velocità di upload di almeno 2
megabit.
2. La chiamata a 1080p può essere influenzata dalla larghezza di banda di rete disponibile,
dalla velocità della CPU, dal tipo di applicazione di videochiamata, ecc.
3. Compatibilità Wide: Zoom™, Facebook™ Messenger, Skype™, Microsoft Teams™, ecc.
Per Windows® 10
1. Andare su Start > Impostazioni > Privacy > Videocamera/Microfono
2. Scegliere l’impostazione predefinita di Consenti app per accedere a videocamera/
microfono.
3. Attivare videocamera/microfono per le app.
Impostazioni sulla privacy per macOS®
1. Su Mac®, selezionare il menu Apple® > Preferenze di Sistema, fare clic su Sicurezza e
Privacy, quindi fare clic su Privacy.
2. Selezionare Videocamera/Microfono.
3. Selezionare la casella di controllo accanto a un'app per consentirle di accedere a
videocamera/microfono. Deselezionare la casella di controllo per disattivare l'accesso per
quell'app. Se si disattiva l'accesso per un'app, verrà richiesto di riattivarlo la prossima volta
che l'app tenta di utilizzare videocamera/microfono.
1. Se si preme il tasto di disattivazione audio, le persone vedranno solo il proprio video, ma
non ascolteranno l'audio. Ciò sarà indicato dal LED.
2. Per prevenire ed eliminare il feedback microfono/audio, la distanza consigliata tra il
microfono e l'altoparlante è da 5 a 10 ft.
3. Progettato per gruppi medio-grandi.
LED
Touch bar
1.Scorrere o toccare quest'area con i polpastrelli
2.Regolare la posizione e l'angolazione dell'host
utilizzando le linee rosse e verdi come guida.
3.Adatto per la modalità Host e la modalità
Doppio host
Spia blu : Videocamera in uso
Spia viola : JVCU360 è collegato al computer e acceso
Spia rossa : microfono disattivato
Español
Botón Modo
Dispone de seis modos de visualización. Presione el botón "Modo" para seleccionar el
modo de la cámara.
1. Modo Pantalla completa.
2. Modo de vista panorámica de 360°
3. Modo Host: use la barra táctil para especificar la ubicación del participante.
4. Modo Host dual: use la barra táctil para especificar las ubicaciones de los dos
participantes.
5. Modo Vista individual 90°: seleccione el modo individual y gire la cámara a la posición
vertical.
6. Amplio ángulo de visualización de 120°
Iniciar una videollamada con su JVCU360
Notas especiales
Asegúrese de que su PC, Mac® o Chromebook™ tengan servicio de Internet, y tanto usted
como la persona a la que llama deben usar una aplicación de videollamada. Seleccione los
dispositivos de vídeo y micrófono correctos en la configuración de la aplicación de
videollamadas.
1. Su JVCU360 proporciona videollamadas Full HD 1080P, con un mínimo de al menos 2
megabits de velocidad de carga.
2. Las llamadas de 1080p pueden verse afectadas por el ancho de banda de red disponible, la
velocidad de la CPU, el tipo de aplicación de video llamada, etc.
3. Amplia compatibilidad: Zoom™, Facebook™ Messenger, Skype™, Microsoft Teams™, etc.
Para Windows® 10
1. Vaya a inicio > Configuración > Privacidad > Cámara/Micrófono.
2. Elija su configuración preferida para permitir que las aplicaciones accedan a la cámara/mi-
crófono.
3. Encienda su cámara/micrófono para aplicaciones.
Configuración de privacidad para macOS®
1. En su Mac®, elija el menú de Apple® > Preferencias del Sistema, haga clic en seguridad y
privacidad y, a continuación, haga clic en privacidad.
2. Seleccione la cámara/micrófono.
3. Seleccione la casilla junto a una aplicación para permitir el acceso a la cámara/micrófono.
Anule la selección de la casilla para desactivar el acceso a esa aplicación. Si desactiva el
acceso a una aplicación, se le pedirá que lo vuelva a activar la próxima vez que la
aplicación intente usar su cámara/micrófono.
1. Si presiona el botón de silencio, la gente solo verá su vídeo, pero no escuchará su audio.
Esto se indicará mediante la luz del LED.
2. Para evitar y eliminar la retroalimentación del audio y del micrófono, la distancia
recomendada entre el micrófono y el altavoz es de 5 a 10 pies.
3. Diseñado con grupos medianos a grandes en mente.
Indicador LED
Barra táctil
1.Deslizar o tocar esta área con la yema de los
dedos
2.Ajuste la posición y el ángulo del host utilizando
las líneas rojas y verdes como guía.
3.Adecuado para el modo host y el modo host dual
Luz azul : Cámara en uso
Luz violeta : la cámara JVCU360 está conectada al equipo y encendido
Luz roja : micrófono silenciado
Webcam Companion App for Windows
®
Webcam Companion App for macOS
®
JVU Series
Companion



















