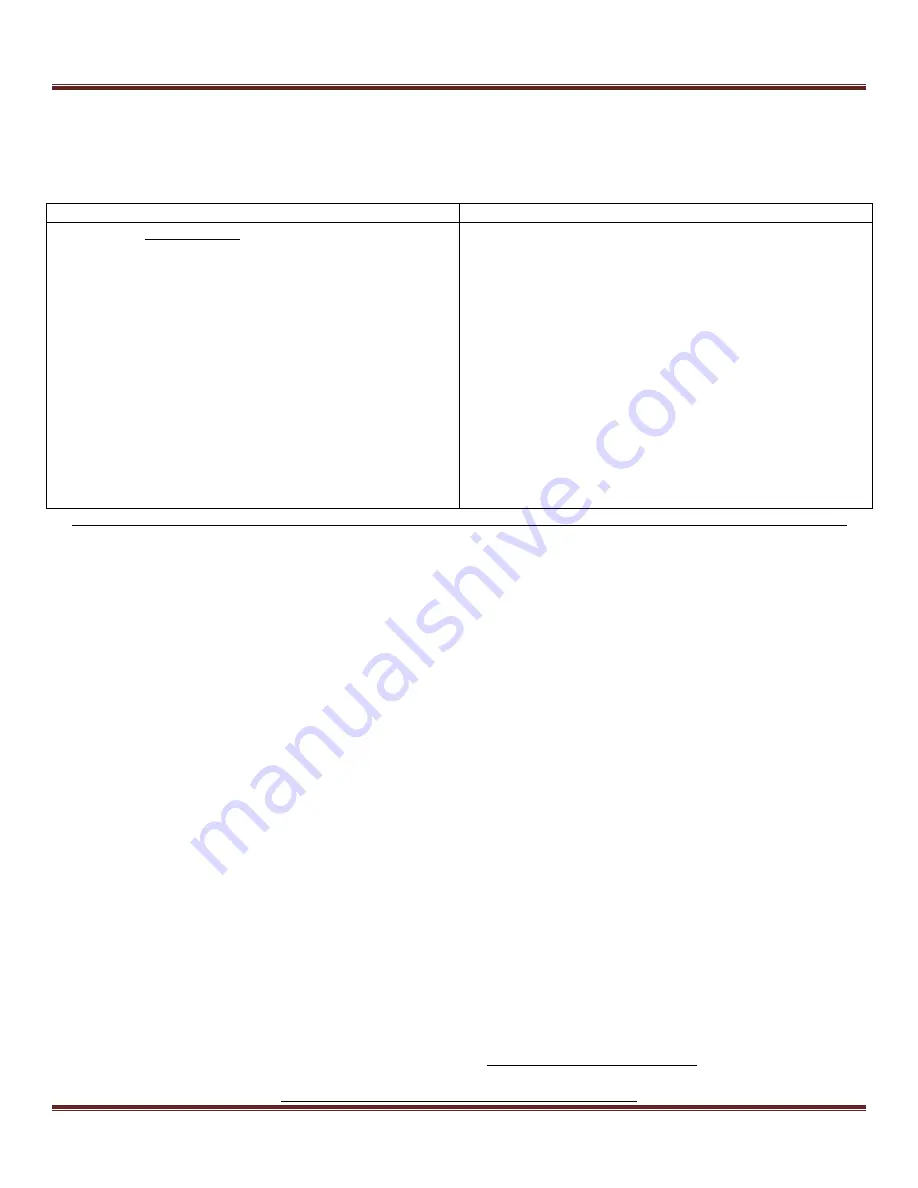
Ithaca 9700 Setup Instructions
100-12189 Rev B
Pg 1 of 1
Thank you for ordering the Ithaca 9700 food prep labeler. The following steps explain how to
install/update
the menu on the 9700.
The procedure is the same for a BRAND NEW (or factory repaired) 9700 OR an existing unit needing an update for new products.
Before you can begin loading the menu, you will need a USB flash drive.
Use the directions below to get the menu file,
MenuData.xml
.
Via AccessMcD
Via the ISP
Go to accessmcd.com using Internet Explorer.
Select Restaurant Operations, then US Operations.
Click NABIT (Ignore the drop down list, simply click on
NABIT to get to the home page).
Under Additional Resources, scroll to the bottom of the
page.
Click on Food Fresh Labeling System.
Under Ithaca Model 9700, click on “product file” and
choose open (allow any warnings that appear).
Click to highlight the MenuData.xml file.
Click Extract All. (Top menu or Left menu.)
Click Browse, and select the USB drive (under My
Computer (XP and older) or under Computer
(Vista/7/8)).
Click Extract button.
Log on to the ISP.
Double-click on the InfoCenter icon on the desktop.
Select Content Center.
Select Guides & Tools.
Find the Transact Food Freshness .xml file.
Click on View.
Click to highlight the MenuData.xml file.
Click Extract All (Top menu or Left menu.)
Click Browse, and select the USB drive (under My
Computer (XP and older) or under Computer
(Vista/7/8)).
Click Extract button.
** Note: The MenuData.xml file, not the original .zip file, should be placed in the root directory of the USB stick, not in a folder.**
Step 1: Plug the power cable into the 9700 and an appropriate wall connector.
Step 2: Turn the 9700
ON
(power switch located on left side of unit, screen facing you).
Step 3: Load the 9700 with appropriate label stock:
Open cover of 9700 by grabbing the sides of the touchscreen and rotating the screen UP
Place label in
LEFT
paper bucket (labels facing UP)
Open
LEFT
printing mechanism by sliding blue plastic latch to the left
Place labels under sensor ‘arm’ with one or two labels sticking out beyond the sensor
Close the screen and faceplate
Step 4: Set the date and time according to your location:
Press the
SETUP
button (white button, bottom right of screen)
Login password:
bigmac1
(press
DONE
)
Press
SET DATE AND TIME
Use
UP/DOWN
arrow keys to set date and time
Press
BACK
button (date and time automatically saved)
Step 5: Locate the USB slot on the right side of the 9700 (slide interface door open).
Step 6: Insert the USB drive into the connector;
make sure to observe the correct orientation of the connector (white blocks in
small windows facing you).
Step 7: Press the
Save/Load Update/Backup
button on the lower left side of screen.
Step 8: Press the
LOAD DATA FILE
button and you will be presented with a window labeled
LOAD MENU FROM USB DRIVE
.
Step 9: Press the
LOAD
button, Press
OK
on the next screen.
Step 10: Wait for the menu to be loaded. When complete, the screen will present a window stating the Menu has been updated! It is
now safe to turn off your 9700!
Step 11: Remove the USB drive from the printer.
Step 12: Turn the Power switch
OFF
, turn the power switch
back
ON
.
The updates will NOT be ready until the 9700 is turned OFF, then ON.
This is a REQUIRED step to complete the
process!
Contact us at (877) 748-4222 or email us at
F
or more information, please go to the link below:
http://www.transact-tech.com/Food-Safety/Ithaca-9700



















