Reviews:
No comments
Related manuals for IRIScan Pro

705
Brand: Keithley Pages: 80

InSight 4 Series
Brand: Fireye Pages: 59

BulletScan F200
Brand: iVina Pages: 6
PROFESSIONAL T8
Brand: ICON Pages: 28

EasyReader Daisy
Brand: Koba Vision Pages: 24

Zoom-Ex 3
Brand: AbiSee Pages: 11

MAGELLAN 3510HSi
Brand: Datalogic Pages: 24

OPTICPRO 12000P TURBO
Brand: Plustek Pages: 38

Lightbeam
Brand: Corpus.e Pages: 8

M210
Brand: E-Seek Pages: 16

im2020
Brand: Oce Pages: 44

Vision X
Brand: Panini Pages: 87

PRO-83
Brand: Radio Shack Pages: 64

RPO-137
Brand: Radio Shack Pages: 44

SPECTRUM
Brand: Rangevision Pages: 28

200 SERIES
Brand: Champtek Pages: 30

CanoScan FB 630U
Brand: Canon Pages: 64
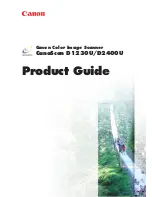
D1230U/D2400U
Brand: Canon Pages: 24

















