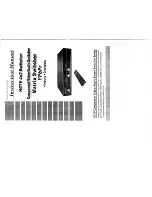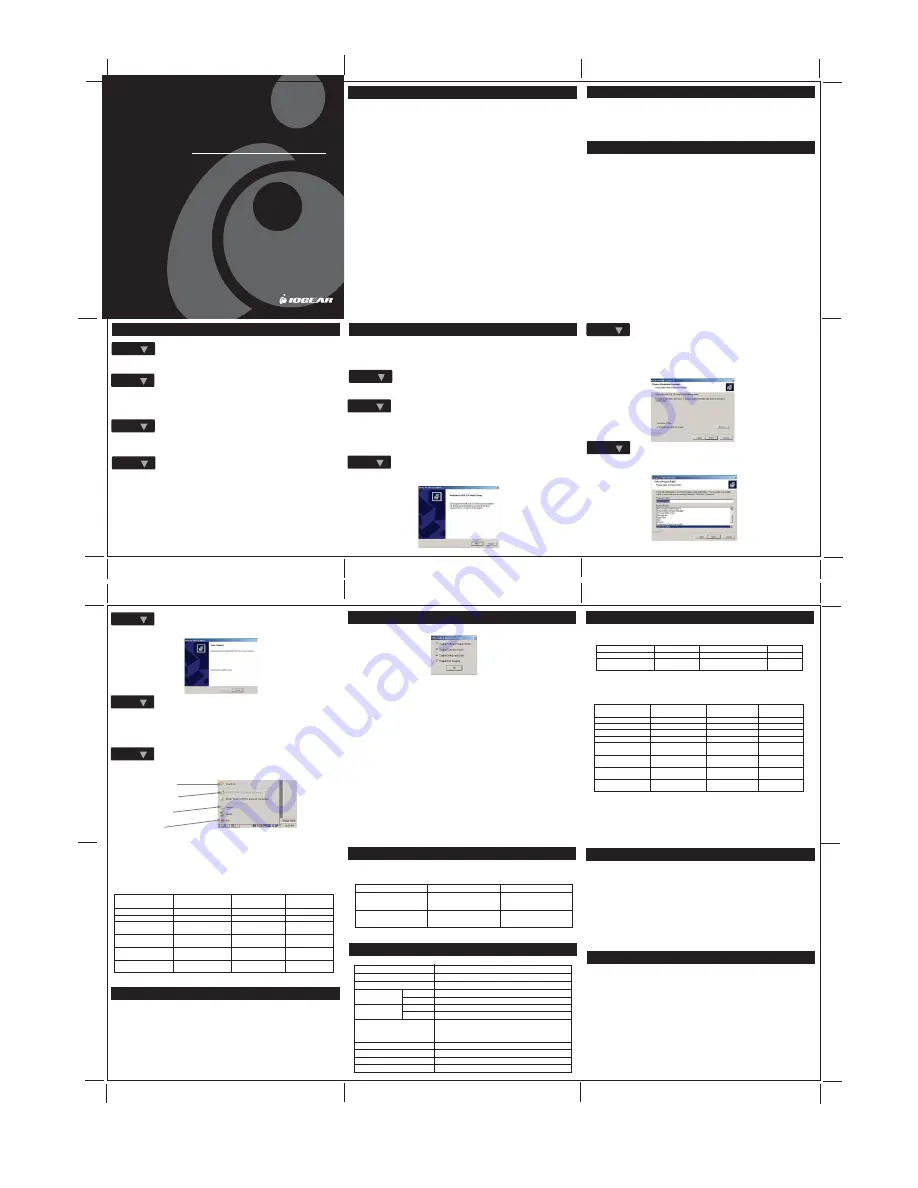
Quick Start Guide
Hi-Speed USB 2.0
Peripherals Sharing Switch
Read this guide thoroughly and follow the installation and operation procedures
carefully to prevent any damage to the unit and/or any devices it connects to.
GUB201/GUB401 Package contains:
• 1 Hi-Speed USB 2.0 Peripherals Switch
• 1 Software CD-ROM
• 1 Quick Start Guide
• 1 Registration/Warranty Card
Copyright © 2005 IOGEAR All Rights Reserved.
All brand names and trademarks are the
registered property of their respective owners.
1. Welcome
Thank you for purchasing IOGEAR's USB Peripheral Switch, one of the fastest and
sleekest USB Peripheral switches on the market. IOGEAR manufactures only
high-quality USB connectivity solutions, so we are sure you will be satisfied with your
purchase. We believe you will find this device to be a valuable addition to your computer
setup.
To better serve you, IOGEAR offers an array of additional USB and Hi-Speed USB 2.0
products to use with your USB Peripheral Switch. Please visit us at www.iogear.com
If you have a simple question, or in the unlikely event you do experience any difficulties,
do not hesitate to let us know. We have a dedicated, well-trained support staff standing
by to serve you. We're here to help!
We hope you enjoy using your brand-new IOGEAR Hi-Speed USB 2.0 Peripheral Switch
- another first rate connectivity solution from IOGEAR!
Universal Serial Bus (USB) is the connectivity standard that allows devices like
scanners, cameras, mice, keyboards, MP3 players, portable storage, etc., to
communicate with computers. Therefore, one must have a solution to not only keep
track of all these devices, but to share them as well. This is why IOGEAR introduced the
Hi-Speed USB 2.0 USB Peripheral Switch.
Contact Information:
1-866-946-4327
23 Hubble
Irvine, CA 92618 USA
www.iogear.com
[email protected]
2. System Requirements
• USB 2.0 Certified - Guaranteed Hi-Speed USB 2.0 Speeds!
• Bus Powered - No External Power Supply Necessary!
• Multiple USB-Enabled computers can share a single USB 2.0 device
(GUB401 = 4 Computers, GUB201 = 2 Computers)
• Supports both Hi-Speed USB 2.0 and USB data transfer rates 480Mbps & 12Mbps
• Hot Pluggable - USB devices can be plugged-in and removed without having to reset
the system. *
*(Some Operating Systems may require you to "halt", "stop", or "eject" the
device prior to switching or removal)
• LED & Audio Status Indicator - Know where your USB device is by simply looking at
the easy to read status indicator on top of switch
• USB Overcurrent Protection - Protect your expensive USB devices from electrical
shorts or faulty cables.
• No Drivers Needed! - Interoperability with multiple USB-enabled computers and
Operating Systems
• Any computers that support the USB specification
• A USB Host Controller installed on the computer
• Win98SE or higher (For optional switch software)
3. Features
Step. 1
Insert the IOGEAR CD-ROM included with your USB peripheral switch.
The CD will pop-up with the IOGEAR Hi-Speed USB 2.0 USB Peripheral Installation
Menu
(NOTE: If you have Windows AutoRun disabled, you will have to open the Installation
program manually from the CD-ROM.)
Step. 2
Step. 3
Select Install from the Menu and the software installation will begin.
Step. 4
Welcome to the Hi-Speed USB 2.0 Switch Setup. Click Next, and the installation
procedure will begin.
You will be asked where you wish to install the software. We recommend that you leave
the directory path as default. Click Next when you're ready to continue.
Step. 6
Step. 5
You will now be asked where you would like the software to appear. We recommend
you leave this as default, and click Next.
The installation procedure will commence. Once completed, click Finish.
5. Software Installation (Windows Only)
9. Troubleshooting
WARNING!!!
This equipment generates, uses and can radiate radio frequency energy
and, if not installed and used in accordance with the instruction manual, may cause
interference to radio communications. This equipment has been tested and found to
comply within the limits for a class B device, pursuant to Subpart J of Part 15 of the FCC
rules. These limits are designed to provide reasonable protection against harmful
interference in a commercial environment. Operation of this equipment is a residential
area is likely to cause interference, in which case the user at his own expense will be
required to take whatever measures may be required to correct the interference. There is
no guarantee that radio frequency interference will not be created in particular
locations.
IOGEAR
®
is not responsible for any radio or television interference caused by
unauthorized modification of your mechanism or cables.
12. Limited Warranty
IN NO EVENT SHALL THE DIRECT VENDOR'S LIABILITY FOR DIRECT, INDIRECT,
SPECIAL, INCIDENTAL, OR CONSEQUENTIAL DAMAGES RESULTING FROM THE
USE OF THE PRODUCT, DISK OR ITS DOCUMENTATION EXCEED THE PRICE
PAID FOR THE PRODUCT.
The direct vendor makes no warranty or representation, expressed, implied, or statutory
with respect to the contents or use of this documentation, and especially disclaims its
quality, performance, merchantability, or fitness for any particular purpose.
The direct vendor also reserves the right to, but not limited to, revise or update the
device or documentation without obligation to notify any individual or entity of such
revisions, or updates. For further inquires please contact your direct vendor.
Step. 8
Step. 7
To switch between computers, simply select which machine you wish the USB
peripheral switch to connect to
You will see an icon appear on your desktop labeled "USB 2.0 Switch". There will also
be an icon on your System Tray for the USB peripheral switch.
Right-click on the tray icon and the option menu will come up. From here, you can
optimize the switch for your configuration.
• Enable Software Sound On/Off Function - If enabled, it will display a sound menu and
allow user controlled sound.
• Enable Software Unlock Function - If enabled, it will display an unlock menu (if
necessary) and allow the user to unlock the connection between the computer and
device, and before unlocking, a warning and confirm dialog will be displayed.
• Enable Switch and Lock Function - If enabled, it will allow the user to lock the
connection between the computer and device after switching.
• Enable Port Override Function - If enabled, it will allow the user to grab a busy device
from the other computer. Also, before the user grabs the device, a warning and
confirm dialog will be displayed.
4. Installation Instructions
Plug the included USB 2.0 cable into Computer #1
Step. 1
Step. 2
Plug the second USB 2.0 cable into Computer #2
(NOTE: If you have the 4-Port version, continue with Computer #3 and Computer #4)
Step. 3
Step. 4
Plug your USB peripheral into the USB switch.
Installation is now completed!
The included software is for Windows PCs only. It is not required for normal operation,
but it allows you to switch from the computer console instead of the buttons on the
switch.
Turn on or off the
audible audio switch chime
Select the port you wish
to switch the peripheral to
To configure the USB
Peripheral Switch
To close the USB
Peripheral Switch Application
6. Option Menu
7. Port Selection
Selecting Ports With The Included Windows Software
Current Port Stat
us
Operation
Port Status after Operation
Buzzer
Unselected
Select via Software Selected
Short Buzz x 2
Unselected
Select via Software Failed because the attached
device is busy
Very Long
Buzz
Selecting Ports With The Selector Switch (2-Port Model) or Buttons (4-Port Model)
Current Port Status
Operation
Port Status after
Operation
Buzzer
Selected
Press button > 3 sec
Selected and Locked
Long Buzz x 2
Selected and Locked
Press button < 3 sec
Selected (unlocked)
Short Buzz x 2
Unselected
Press button > 3 sec
Selected
Short Buzz x 2
Unselected
Press button < 3 sec
Selected
Short Buzz x 2
Unselected, Device
Locked
Press button > 3 sec
Failed
Very Long Buzz
Unselected, Device
Locked
Press button < 3 sec
Failed
Very Long Buzz
Unselected, Device
Busy
Press button > 3 sec
Selected
Short Buzz x 2
Unselected, Device
Busy
Press button < 3 sec
Selected
Short Buzz x 2
Selecting Ports via Hotkeys (Windows PCs Only)
NOTE: This procedure is done by tapping (or pressing) either the Num-Lock or
Scroll-Lock key twice.
For example, "Num-Lock x 2" means for you to tap the Num-Lock key twice.
Current Port Status
Operation
Port Status after
Operation
Buzzer
Unselected
Num-Lock x 2
Selected
Short Buzz x 2
Unselected
Scroll-Lock x 2
Select next port
Short Buzz x 2
Unselected, Device
Locked
Num-Lock x 2
Failed
Very Long Buzz
Unselected, Device
Locked
Scroll-Lock x 2
Failed
Very Long Buzz
Unselected, Device
Busy
Num-Lock x 2
Failed
Very Long Buzz
Unselected, Device
Busy
Scroll-Lock x 2
Failed
Very Long Buzz
8. Service and Support
We value you as a customer and want to ensure you have a positive experience with
your USB Peripheral Switch. We want to help if you have any questions about your
USB Peripheral Switch.
Our Service & Support Department is available to assist you Monday through Friday
from 7:30am to 5:30pm (Pacific Standard Time).
We can be reached toll-free at 1-866-946-4327, or online 24-hours a day at
www.iogear.com/support/
.
11. Radio & TV Interference
NOTE: If you are experiencing problems with your USB Peripheral Switch, first make
sure that all cables are properly connected.
Problem
Cause
Solution
Unit Operates Erratically
Static electricity may cause the
unit to operate erratically
Unplug the appropriate USB
cable from the USB Peripheral
switch, and then reinsert it.
No Audio
The audio switch on the side
may not be selected.
Switch the audio switch on the
side of the USB Peripheral
Switch to ON
10. Specifications
Function
Specification
Console Connection
Computer Selection
Connectors
LEDs
Environment
Enclosure
Dimensions (L x W x H)
Protection
Power Supply
Computer
Console
Devices
Port Select
4
Hotkey, Panels, AP (Windows only)
4 x USB type B
1 x USB type A
1.5 /12/480 Mbps
1 x USB Type A
Humidity: 0~80% RH, Non-condensing
Storage Temperature: -20~60°
Operating Temperature: 5~40°C
ABS
Poly fuse
Bus
Part No. Q0240
Front
Back