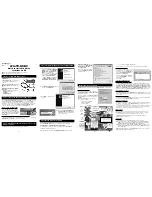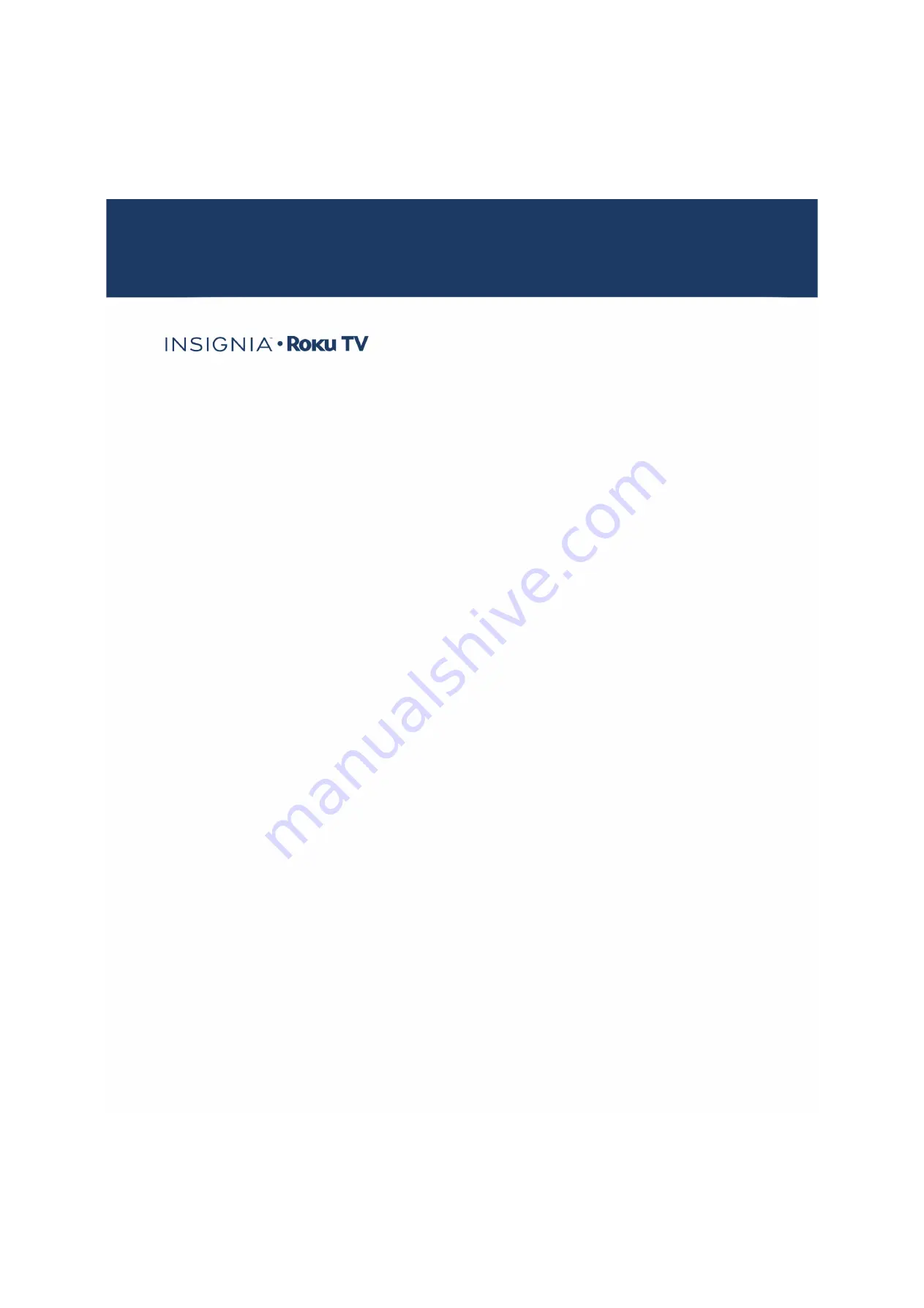
USER GUIDE
Before using your new product, please read these instructions to prevent any damage.
32"/55" 1080p, 60Hz, LED
Insignia Roku TV
Version 6.2
NS-32DR420CA16/NS-55DR420CA16
Illustrations in this guide are provided for
reference only and may differ from actual
product appearance. Product design and
specification may be changed without notice.