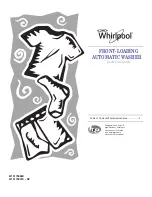Summary of Contents for Wall Switch
Page 1: ...1 INSTALLATION SETUP GUIDE FOR SINGLE POLE 3 WAY CONFIGURATIONS iDEVICES SMART HOME SOLUTIONS...
Page 17: ...17 LED will light up purple...
Page 19: ...19 Ensure LED is purple 2 6...
Page 35: ...35 Ensure LED is purple on BOTH Wall Switches...
Page 37: ...37 6 1...
Page 39: ...39 Ensure LED is purple 2 6...
Page 51: ...iDevicesinc com...