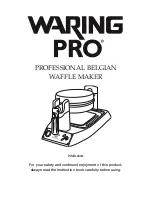Summary of Contents for I Candy 200
Page 1: ... 0 User Manual February 2020 Edition ...
Page 3: ... 2 User Manual February 2020 Edition 1 Ready Set Go ...
Page 9: ... 8 User Manual February 2020 Edition 2 Label stock ...
Page 20: ... 19 User Manual February 2020 Edition 3 IColor200 Printhub ...
Page 27: ... 26 User Manual February 2020 Edition 4 Printing fromaPC ...
Page 42: ... 41 User Manual February 2020 Edition 5 Printing from aMac ...
Page 58: ... 57 User Manual February 2020 Edition 6 Trouble shooting and maintenance ...
Page 69: ... 68 User Manual February 2020 Edition 7 Technical specifications ...
Page 71: ... 70 User Manual February 2020 Edition 8 Index ...